Требования заказчиков постоянно растут, и вместе с этим меняется сам рынок систем резервного копирования. Если раньше приходилось разворачивать собственную инфраструктуру, то теперь появилась возможность хранить свои резервные копии на удаленной площадке. При таком подходе вырисовывается явный плюс — не нужно заморачиваться собственной инфраструктурой.
В ходе изучения рынка систем резервного копирования с возможностью бэкапа в облако наш выбор пал на технологию Veeam Cloud Connect от компании Veeam. Напомним, что компания Veeam является пионером на рынке новейших технологий в области доступности данных и на сегодняшний день предлагает различные преимущественные решения для организации резервного копирования и восстановления данных.
Veeam Cloud Connect предлагает быстрый и надежный способ переноса резервных копий на удаленные облачные площадки, а также восстановление данных. На сайте Veeam заявлено, что Veeam Cloud Connect очень хорошо согласуется с правилом резервного копирования «3-2-1», согласно которому для обеспечения надежного хранения данных необходимо соблюдение трех условий:
- иметь три резервные копии;
- для хранения использовать два типа носителей;
- при этом один экземпляр должен храниться удаленно.
Вот мы и решили разобраться в основных возможностях данного решения, а также проверить, можно ли на практике следовать правилу резервного копирования «3-2-1», используя Veeam Cloud Connect.
Простота и легкость, подтвержденные эффективными и надежными возможностями резервного копирования, без преувеличения вызывает массовый интерес со стороны заказчиков и конечных пользователей. К решениям такого класса относится и Veeam Cloud Connect, который входит в состав продуктов:
- Veeam Availability Suite™ v8,
- Veeam Backup & Replication™ v8,
- Veeam Backup Essentials™ v8.
Технология Veeam Cloud Connect позволяет обеспечивать:
- Надежное хранение резервных копий на удаленных площадках поставщиков облачных услуг.
- Комплексный контроль с гарантированной возможностью восстановления данных, хранящихся на удаленных площадках, непосредственно из консоли резервного копирования.
- Возможность использования заданий архивирования резервных копий с помощью встроенной акселерации WAN.
- Возможность использования постоянно инкрементального резервного копирования и политик долгосрочного хранения.
Использование Veeam Cloud Connect для бэкапа в облако на примере продукта Veeam Backup & Replication™ v8
Рассмотрим сценарий:
Клиент с инфраструктурой виртуализации на базе VMware, с имеющимся парком виртуальных машин, решил воспользоваться технологией реализации резервного копирования в облако с помощью Veeam Cloud Connect. Поможем разобраться в реализации данной задачи.
С чего начать?
В первую очередь, необходимо определиться с провайдером облачных услуг Veeam, чья площадка будет использоваться как надежное хранилище резервных копий виртуальных машин. Такие провайдеры обладают компетенцией Veeam Cloud Provider (VCP), что указывает на их высокую степень профессионализма и подчеркивает достигнутый экспертный уровень. При этом любому заказчику, сделавшему выбор в пользу резервного копирования в облако, потребуется подписка на услуги от облачного провайдера. Для нахождения соответствующего провайдера вы можете воспользоваться поисковиком на официальном сайте Veeam, используя ссылку http://www.veeam.com/ru/find-a-veeam-cloud-provider.html.
Шаг следующий: развертывание на стороне клиента продукта Veeam Backup & Replication™ v8.
Как уже упоминалось ранее, Veeam Cloud Connect доступен в Veeam Backup & Replication™ v8. Однако прежде чем выполнять установку, необходимо убедиться, что машина удовлетворяет системным требованиям. Приведем несколько рекомендаций по части требований к софту и железу.
Минимальные требования:
- CPU: x64, 2 ядра
- RAM: 4GB
- HDD: 2GB для установки самого продукта
- Network: 1GBps
Поддерживаются следующие версии 64-битных ОС:
- Microsoft Windows 2008 SP2
- Microsoft Windows 2008 R2 SP1
- Microsoft Windows 7 SP1
- Microsoft Windows Server 2012
- Microsoft Windows Server 2012 R2
- Microsoft Windows 8
- Microsoft Windows 8.1
Реализация сценария в рамках данного материала будет происходить на примере облака vCloud Director, в рамках которого будет развернута виртуальная машина, удовлетворяющая озвученным выше требованиям. В качестве операционной системы используется Windows Server 2008 R2 SP1.
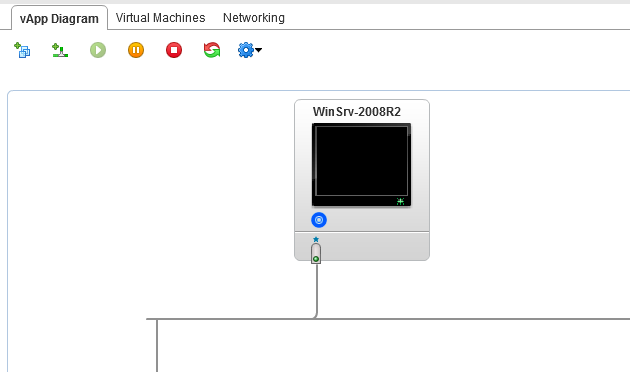
Рисунок 1. Подготовка виртуальной машины для установки Veeam Backup & Replication™
- Регистрируемся на сайте Veeam и скачиваем последнюю версию продукта по ссылке www.veeam.com/downloads. Загружаем полученный ISO-образ в каталог организации vCloud Director. Обращаем ваше внимание, что при скачивании продукта необходимо получить файл лицензии, который будет использоваться в дальнейшем при установке. Скопируйте его в виртуальную машину.

Рисунок 2. Добавление ISO-образа в каталог организации vCloud Director
- Запускаем виртуальную машину, заходим в систему, используя административную учетную запись. Чтобы загруженный в каталог образ Veeam Backup & Replication™ v8 был доступен для установки в виртуальной машине, в vCloud Director необходимо подключить возможность использования CD/DVD из каталога.
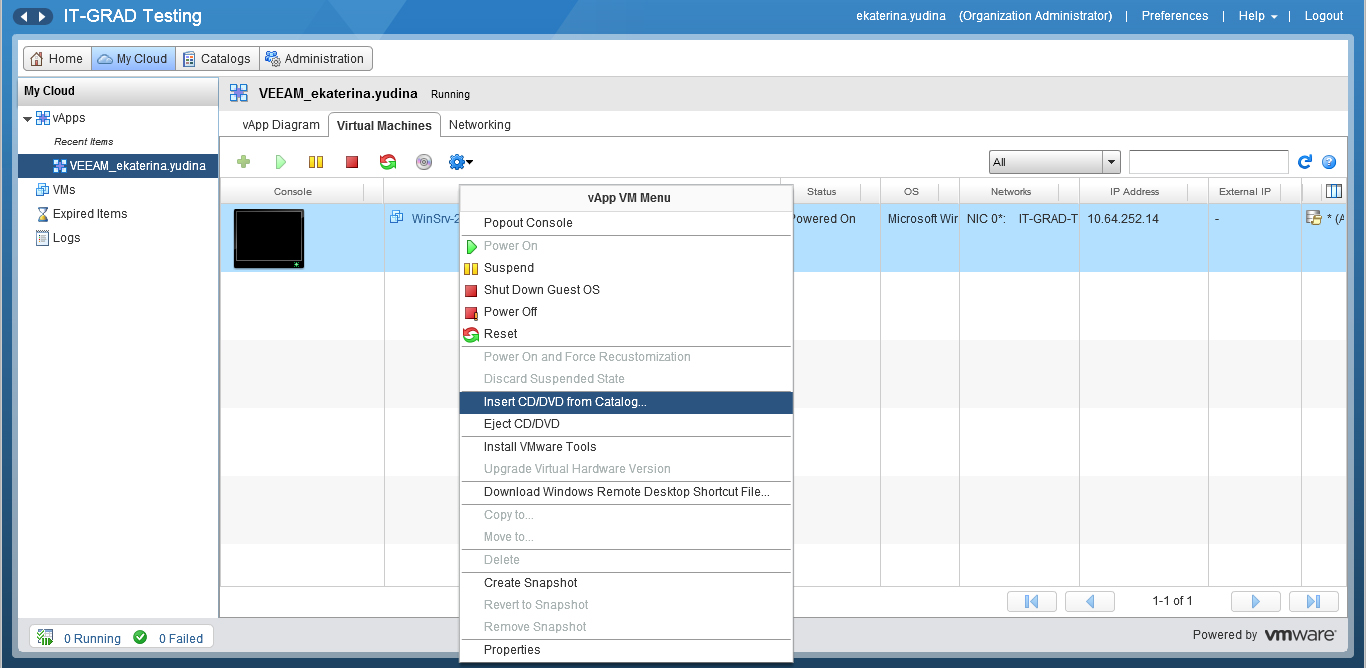
Рисунок 3. Монтирование CD/DVD с возможностью доступа к каталогу
- После чего будет доступен для запуска установочный дистрибутив. Запускаем Setup.exe и выбираем установку Veeam Backup & Replication.
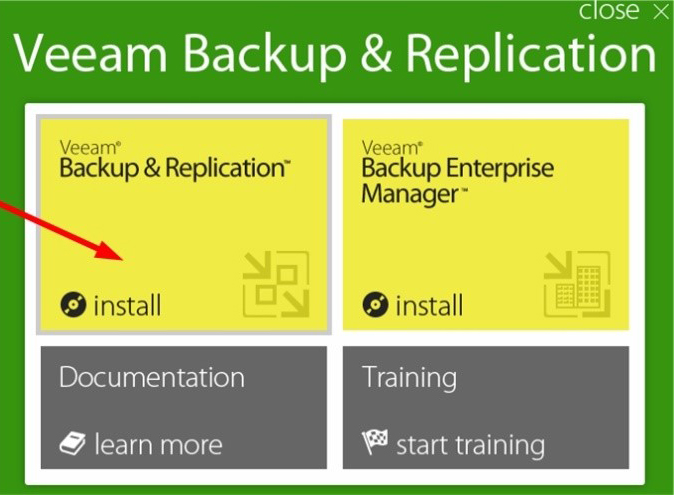
Рисунок 4. Запуск мастера установки Veeam Backup & Replication
- В ходе работы мастера установки необходимо принять лицензионное соглашение, а в окне Provide License (Предоставление лицензии) указать файл лицензии.
- В окне Program features (Компоненты программы) оставляем значения по умолчанию.
- В окне System Configuration Check (Проверка конфигурации системы), в случае если какие-либо компоненты не установлены, необходимо их установить и уже после продолжить работу мастера.
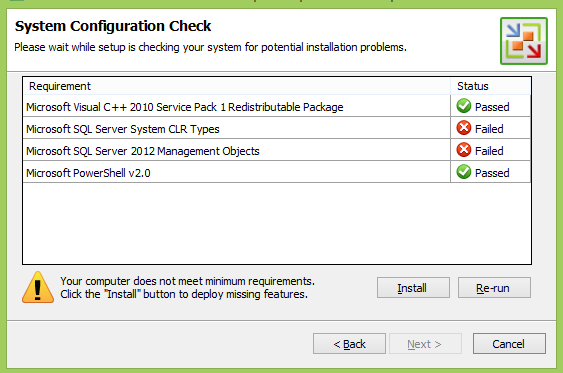
Рисунок 5. Пример проверки системной конфигурации
- После успешной установки необходимых компонентов установка самого продукта займет некоторое время.
Подключение к серверам виртуальной инфраструктуры
До того как вы сможете выполнять задачи резервного копирования и восстановления данных посредством Veeam Backup & Replication™ v8, необходимо спланировать и сконфигурировать инфраструктуру. Безусловно, многое зависит от вашего виртуального окружения и самой стратегии резервного копирования.
- Запускаем Veeam Backup & Replication™ v8 первый раз и попадаем в окно Backup Infrastructure (Инфраструктура резервного копирования).
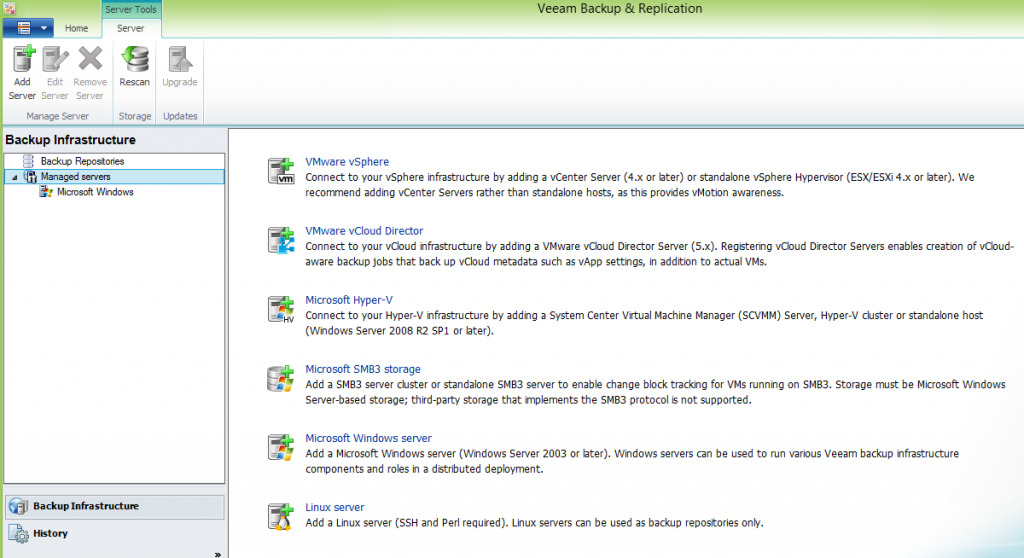
Рисунок 6. Первоначальный запуск Veeam Backup & Replication
В панели Managed Servers (Управление серверами) необходимо выбрать инфраструктуру, ресурсы которой будут задействованы в процедуре резервного копирования. Возможно несколько вариантов:
- VMware vSphere — подключение к инфраструктуре vSphere путем добавления vCenter Server (4.х и более поздней версии) или «стэндэлоун» гипервизора vSphere (ESX/ESXi 4 или более поздней версии).
- VMware vCloud Director — подключение к vCloud-инфраструктуре путем добавления VMware vCloud Director Server (5.x). Регистрация vCloud Director серверов позволяет создавать задачи, которые могут выполнять резервную копию метаданных vCloud Director, включая настройки vApp в дополнении к самим виртуальным машинам.
- Microsoft Hyper-V — подключение к инфраструктуре Hyper-V путем добавления System Center Virtual Machine Manager (SCVMM), кластера Hyper-V, а также отдельно стоящего хоста (Windows Server 2008 R2 SP 1 или более поздней версии).
- Microsoft SMB3 Storage — добавление кластера сервера SMB3 или независимого сервера SMB3 позволяет включить отслеживание изменений блоков, запущенных на SMB3 виртуальных машин.
- Microsoft Windows Sever — возможность подключить Windows Server (Windows Server 2003 и более поздние версии).
- Linux Server — возможность добавления Linux-серверов, могут использоваться только в качестве площадки резервного копирования.
Рассмотрим один из вариантов на практике: выполним подключение к vCenter Server. Для этого кликаем по иконке VMware vSphere, после чего запускается мастер New VMware Server (Новый сервер VMware).
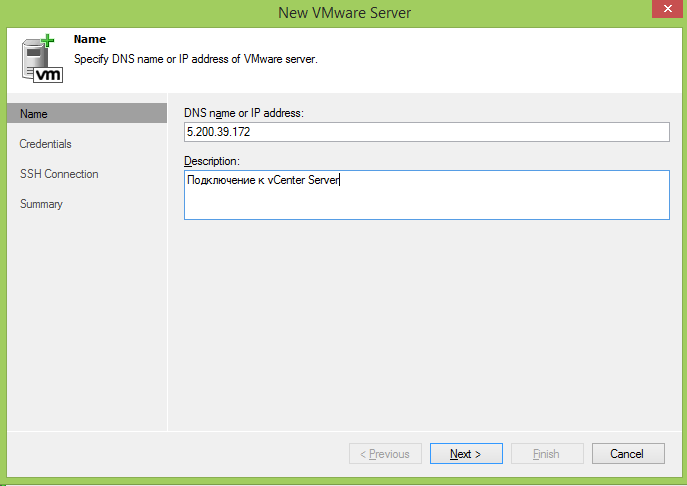
Рисунок 7. Подключение к vCenter Server
В окне Credentials (Верительные данные) вводим учетную запись пользователя с административными полномочиями на vCenter Sever.
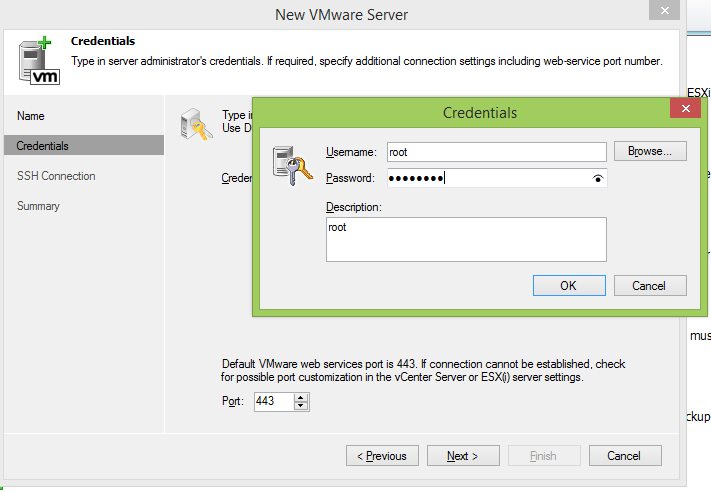
Рисунок 8. Введение верительных данных в окне мастера
После успешного подключения в основной консоли Veeam Backup & Replication появляется дополнительная функциональность, в том числе и Veeam Cloud Connect с возможностью выбора и подключения к удаленным площадкам облачных поставщиков Veeam.
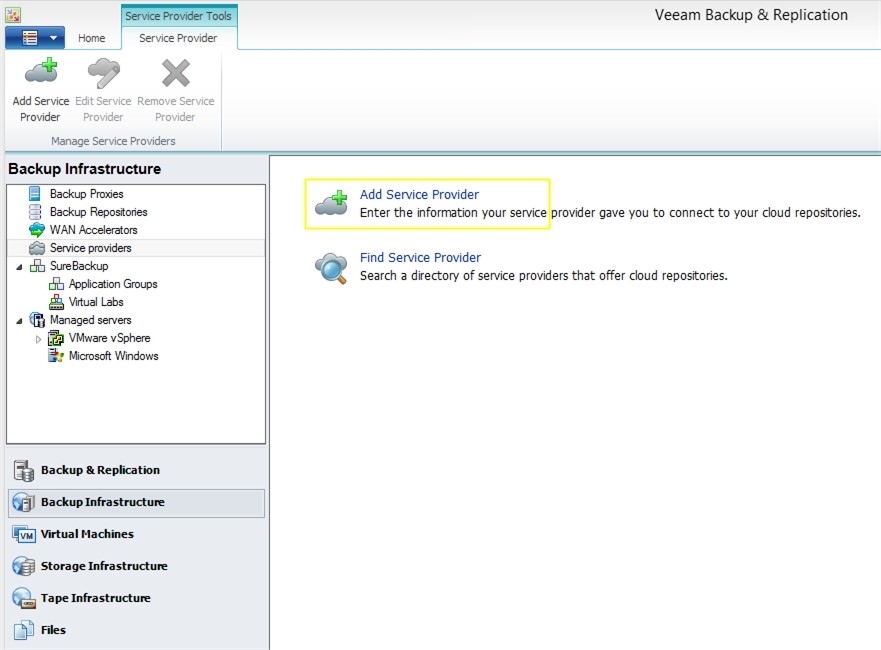
Рисунок 9. Пример возможности выбора облачного провайдера в консоли Veeam Backup & Replication
- Обратим ваше внимание, что через консоль Veeam Backup & Replication доступна возможность поиска поставщика облачных решений. Если вы уже определились с провайдером, необходимо нажать кнопку Add service Provider (Добавить сервис провайдера).
Поскольку компания «ИТ-ГРАД» обладает статусом золотого облачного провайдера (Veeam Cloud Provider Gold), это дает возможность клиентам использовать удаленную площадку нашей компании для резервного копирования, репликации, а также быстрого восстановления данных. Предлагаем посмотреть, как происходит подключение к облачной площадке на примере «ИТ-ГРАД».
- Нажимаем кнопку Add service Provider (Добавить сервис провайдера) и в открывшемся окне мастера указываем IP-адрес либо DNS-имя удаленной площадки. В нашем случае это veeamcc.it-grad.ru, порт 6180, используемый по умолчанию.
Заметка! Значение IP-адреса, имени DNS удаленной площадки и номер порта подключения сообщается облачным провайдером. Номер порта может отличаться от значения, заданного по умолчанию. Если планируется подключение к нескольким различным провайдерам, желательно задавать дополнительное описание к каждому подключению в поле Description (Описание).
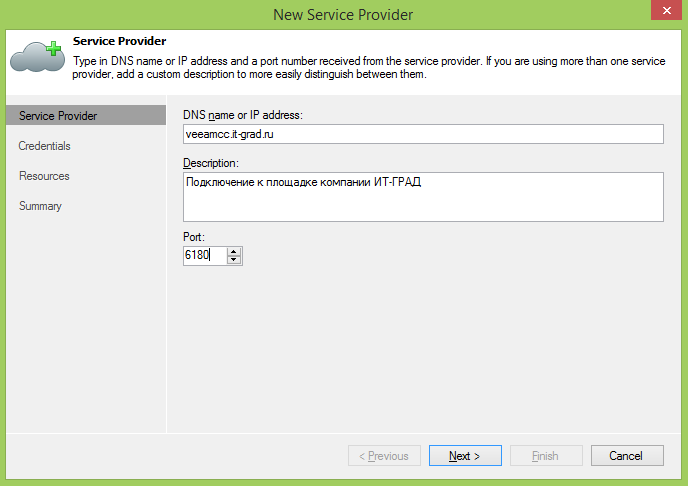
Рисунок 10. Пример подключения к облачной площадке «ИТ-ГРАД»
- Следующим шагом является указание верительных данных (логина, пароля), которые обычно сообщаются клиенту поставщиком облачных решений. На данном этапе также происходит проверка валидности сертификата.
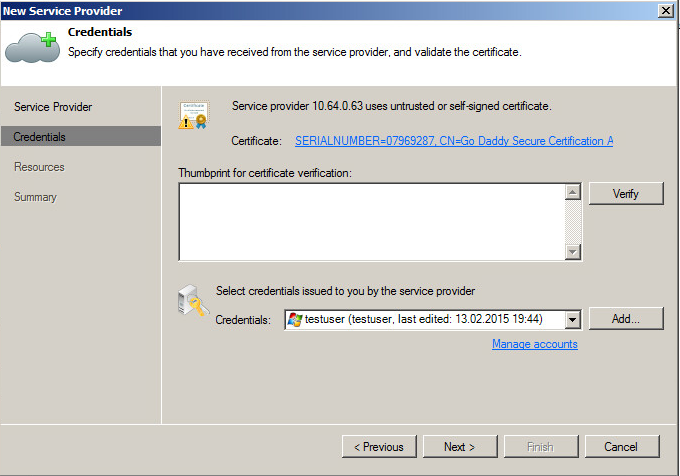
Рисунок 11. Проверка валидности сертификата и введение верительных данных пользователя
- После нажатия кнопки Next (Далее) устанавливается подключение к площадке сервис-провайдера.
- В окне Resources (Ресурсы) отображается доступный облачный репозиторий с заданным объемом.
- В окне Summary отображается суммарная информация. При нажатии кнопки Finish завершаем работу мастера.
Таким образом, в поле Service providers отображается подключенная облачная площадка. Как указано на рисунке 12, с помощью кнопки Edit Service Provider (Редактировать сервис провайдера) можно вносить изменения в уже имеющееся подключение либо выполнить удаление с помощью кнопки Remove Service Provider.
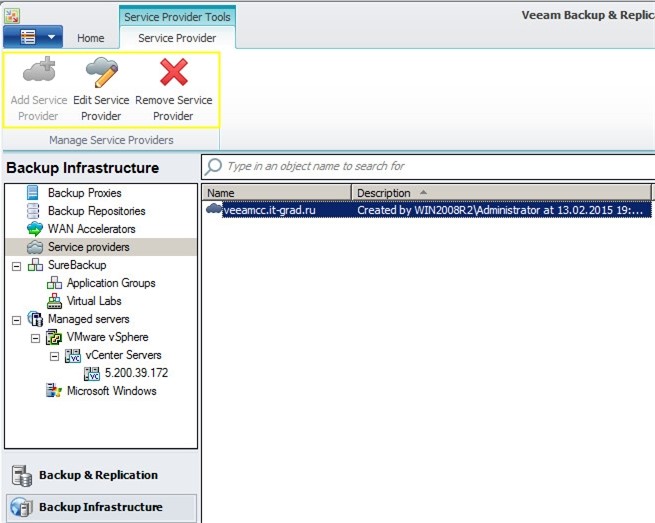
Рисунок 12. Пример созданного подключения к площадке сервис-провайдера
Работа с панелью Backup & Replication
В панели Backup & Replication вы можете создавать задачи, которые будут по расписанию выполнять резервное копирование выбранных данных, репликацию, резервное копирование уже существующих копий, копирование виртуальных машин, копирование файлов, восстановление, импорт данных из имеющегося бэкапа, а также создавать план отказоустойчивости.
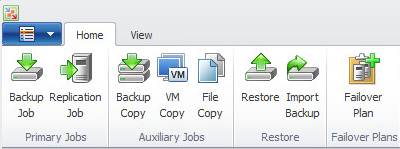
Рисунок 13. Пример возможных функций в панели Backup & Replication
Создание Backup Job (задачи резервного копирования)
Возвращаясь к ранее озвученному сценарию, нам необходимо выполнить резервное копирование виртуальных машин с размещением копий на подключенную площадку облачного сервис провайдера. Для создания задачи необходимо запустить мастер Backup Job.
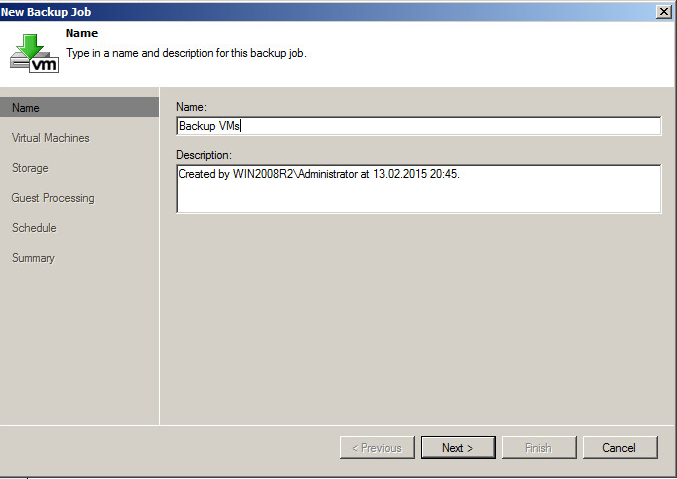
Рисунок 14. Создание задачи для резервного копирования виртуальных машин
- В окне мастера задаем название (в нашем случае — Backup VMs). Желательно задавать смысловые имена, по которым будет понятно, что выполняет данная задача, а для большего дополнения задать описание. Например: для чего предназначена задача, что именно она будет выполнять.
- Далее в окне мастера предлагается выбрать виртуальные машины для резервного копирования. Нажимаем кнопку Add, чтобы добавить необходимый объект. Выглядит это так, как показано на рисунке 15.
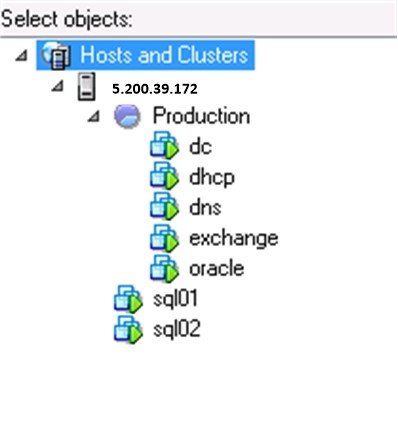
Рисунок 15. Пример добавления объектов резервного копирования
- В мастере также можно задать, в каком порядке будет выполняться резервное копирование виртуальных машин. Этот порядок можно менять путем изменения местоположения выбранных объектов.
- Важным пунктом является выбор Storage (Репозитория), куда происходит резервное копирование. По умолчанию мастер предлагает использовать локальный репозиторий Veeam, который создается в процессе развертывания продукта. В нашем случае стоит выбрать облачную площадку сервис-провайдера, он будет отображаться как Cloud repository (Облачный репозиторий).
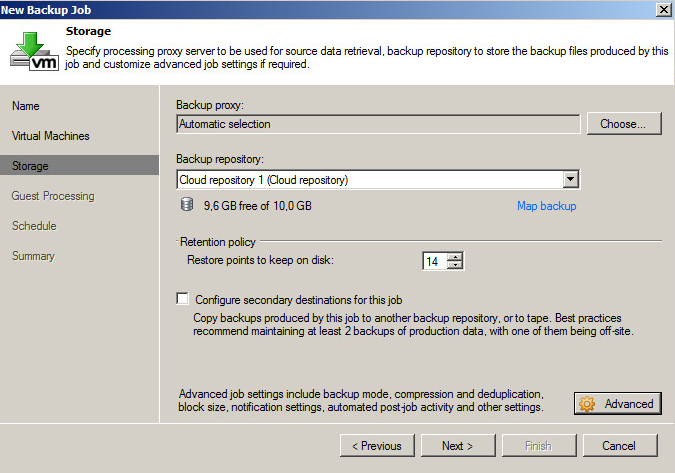
Рисунок 16. Пример выбора облачного репозитория для бэкапа виртуальных машин
- В окне мастера доступна кнопка расширенных настроек Advanced, где можно задать тип бэкапа, параметры компрессии и дедупликации, размер блока, параметры оповещений, а также включить возможность шифрования, проверку целостности и другие настройки.
- В том числе можно задать расписание, по которому будет осуществляться резервное копирование.
Созданную задачу можно запускать вручную, а также останавливать, отключать, клонировать, удалять, редактировать. При заданном расписании задача стартует согласно временным условиям, указанным в настройках.
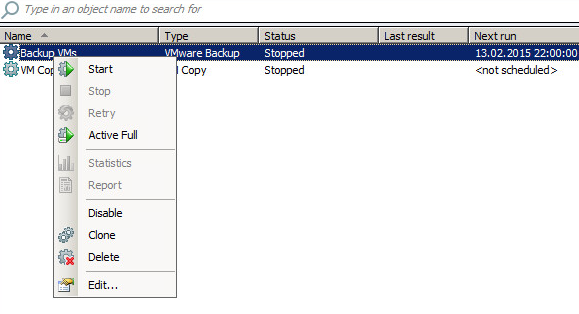
Рисунок 17. Пример созданной задачи резервного копирования виртуальных машин в облако
Подводя итоги, можно отметить, что Veeam Backup & Restore с встроенной функциональностью Cloud Connect представляет собой интуитивно понятный инструмент, дающий возможность подключения к удаленным площадкам надежных облачных провайдеров и выполнения резервного копирования в облако. В данном материале мы рассмотрели особенности установки продукта Veeam Backup & Restore, конфигурации инфраструктуры резервного копирования, подключения к удаленной площадке сервис-провайдера и создания задачи резервного копирования в облако.

















