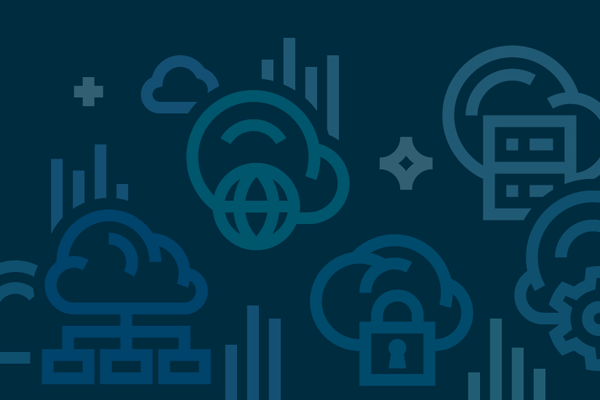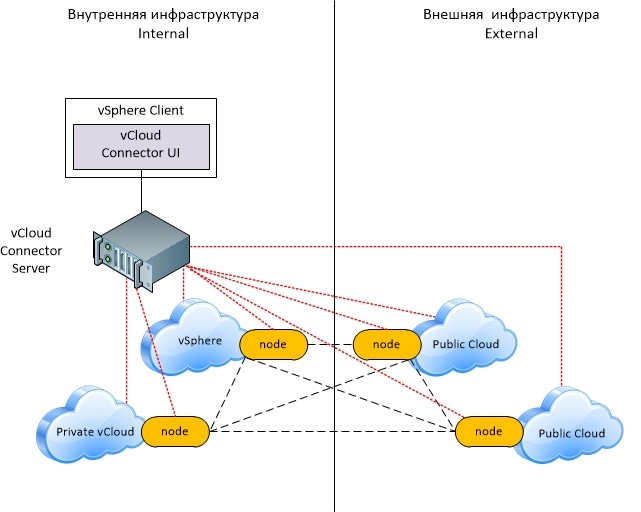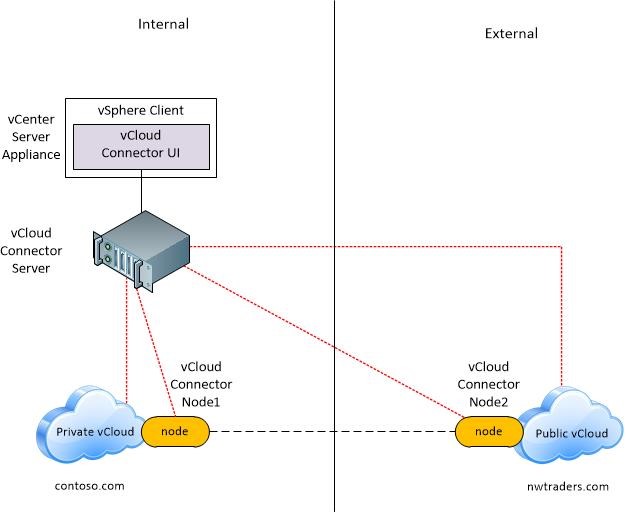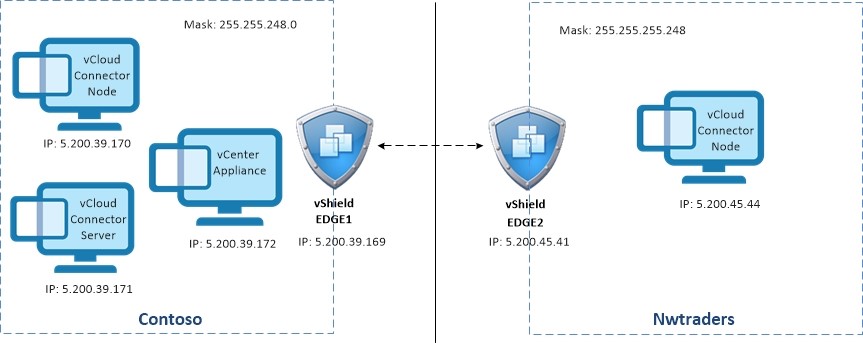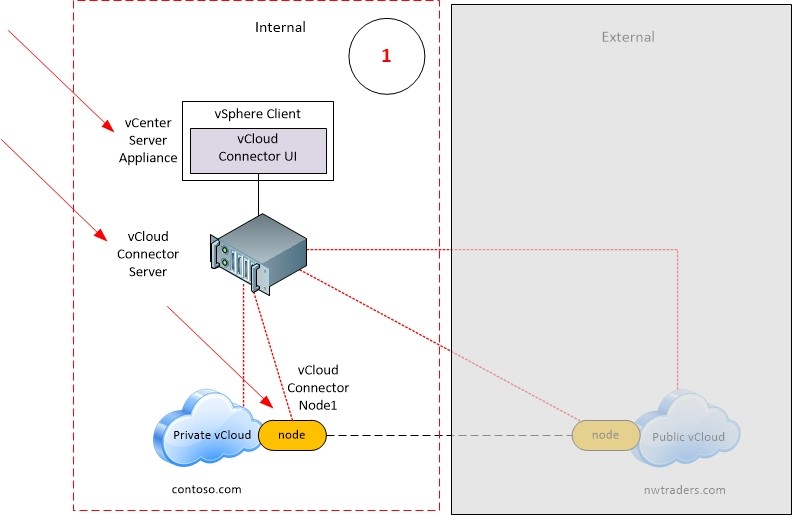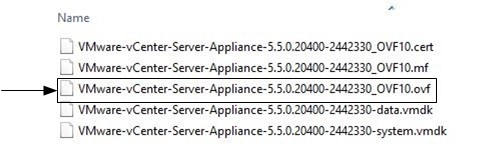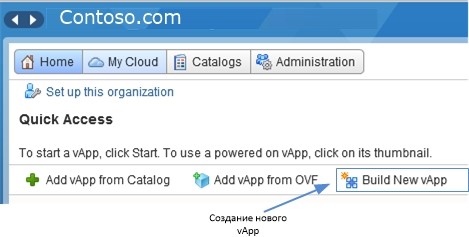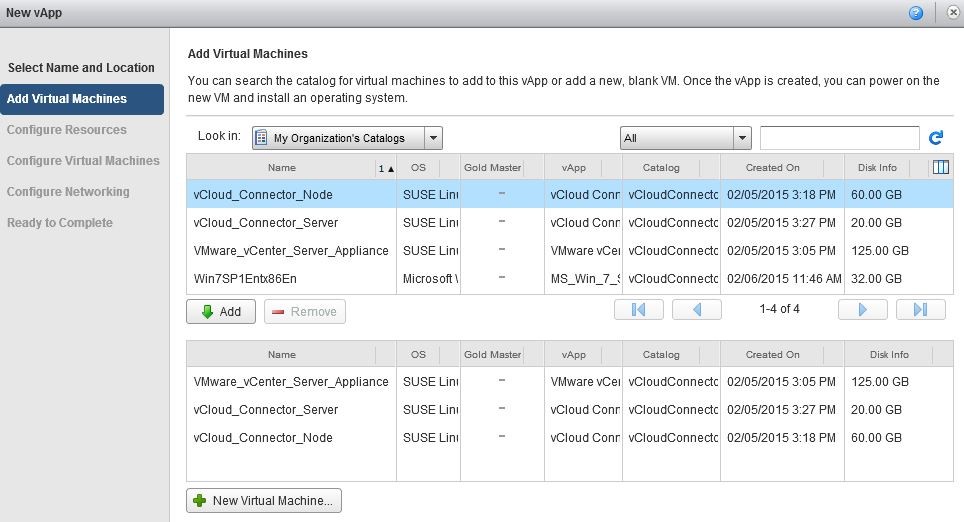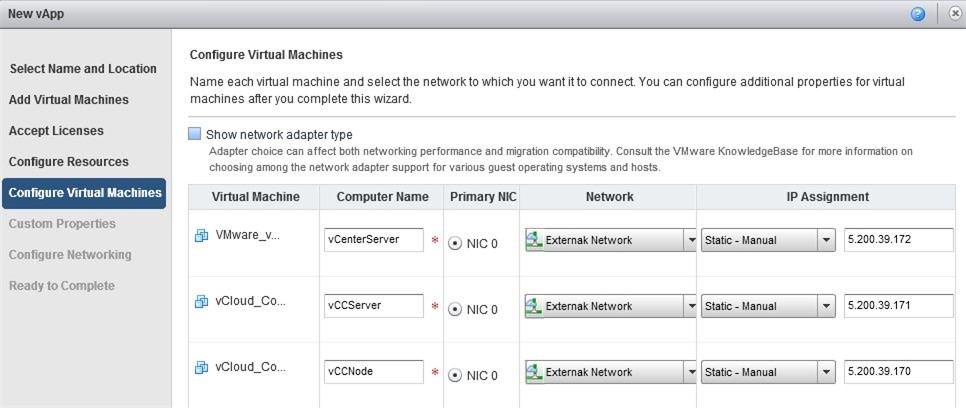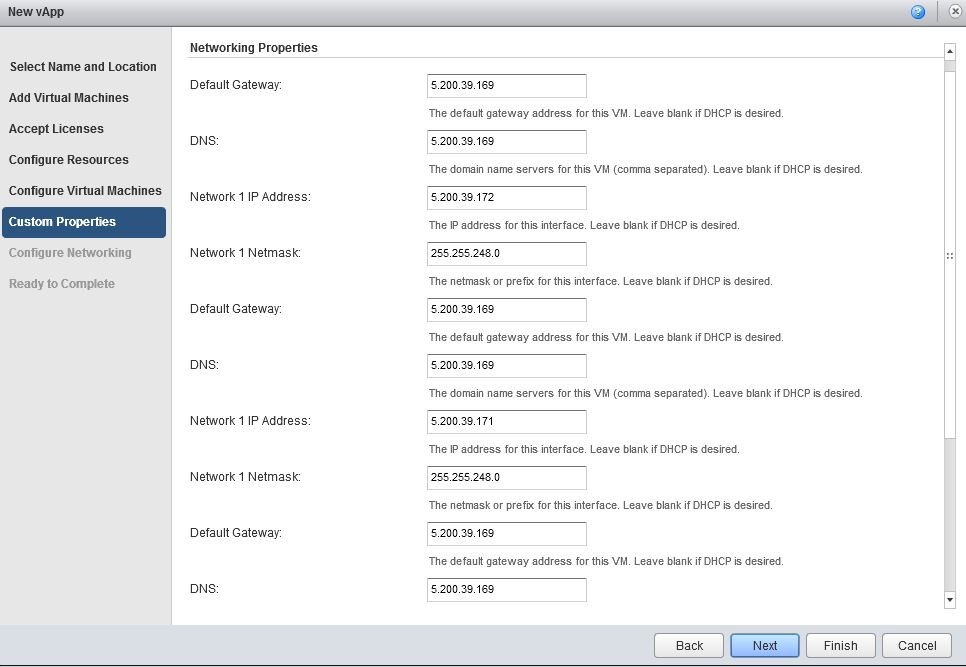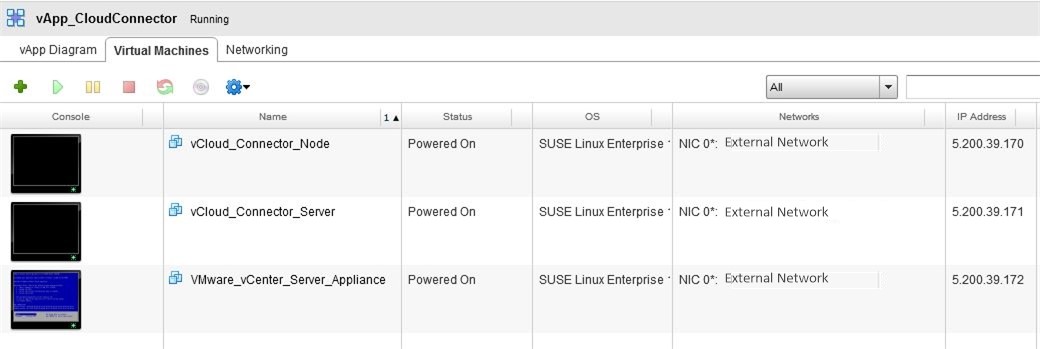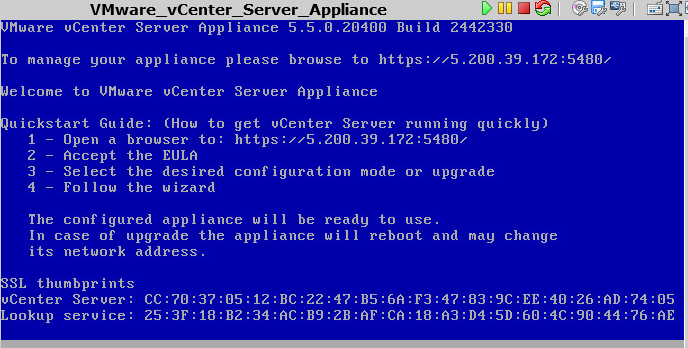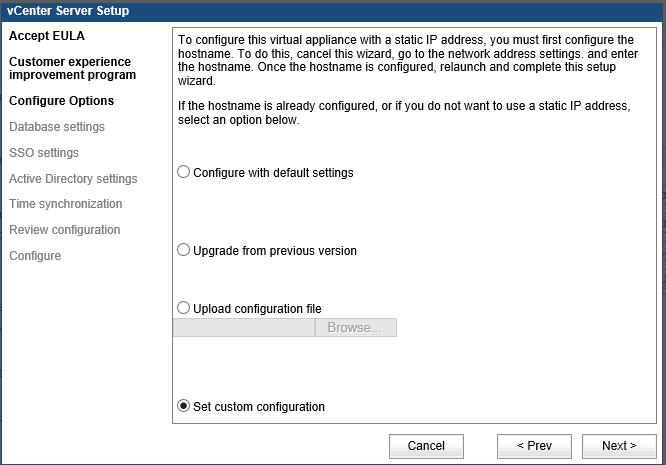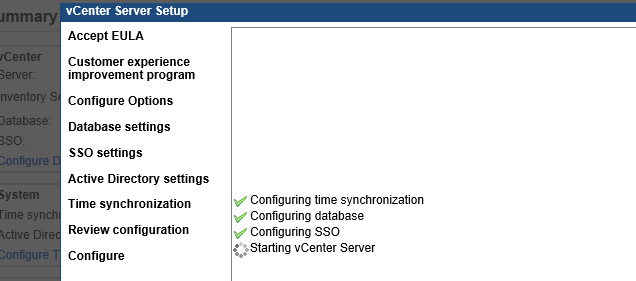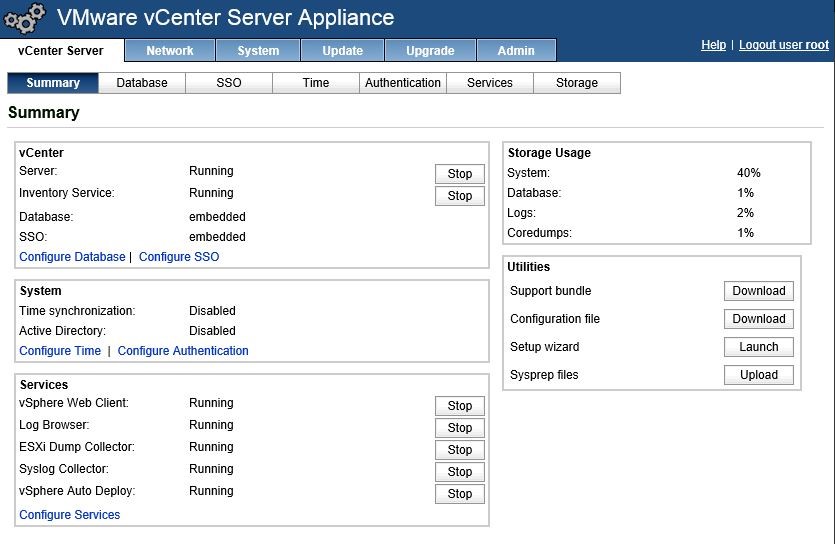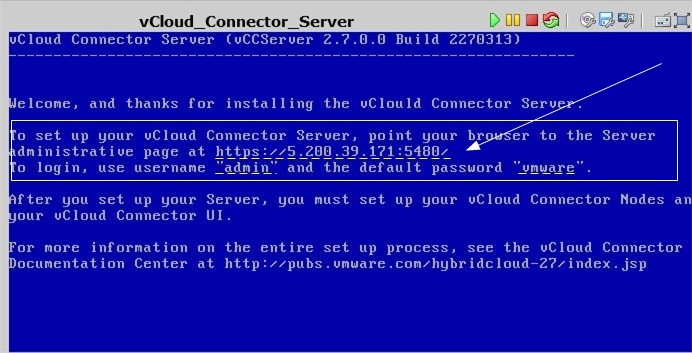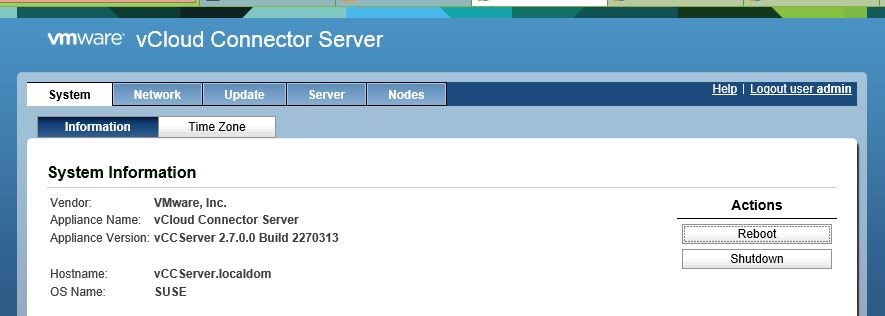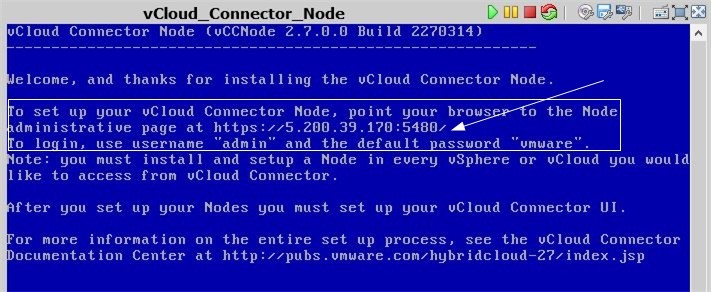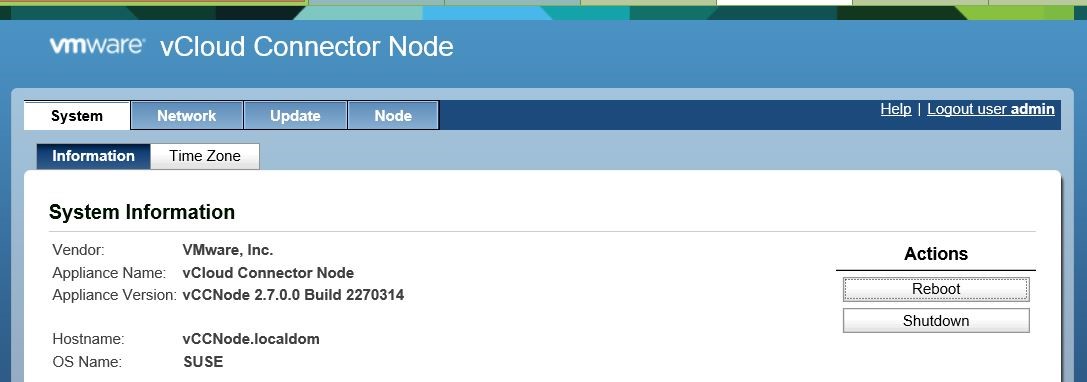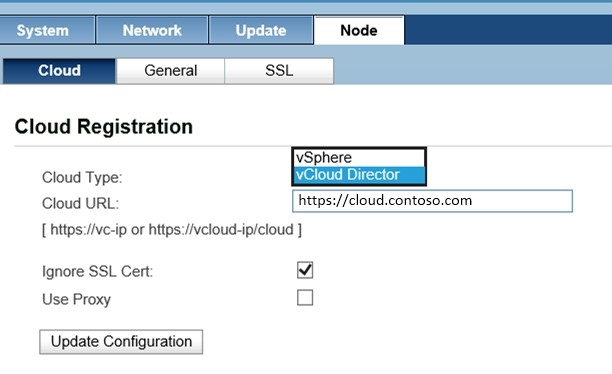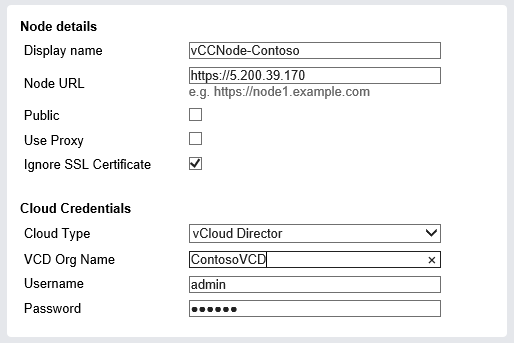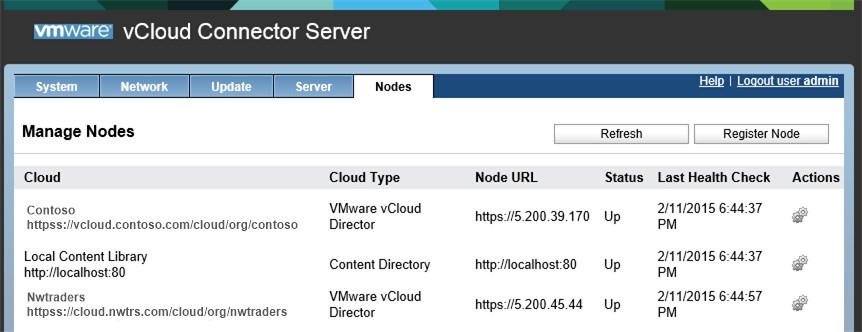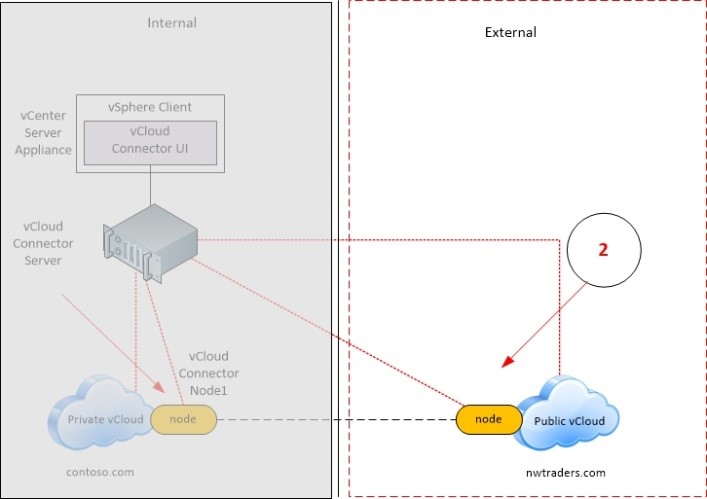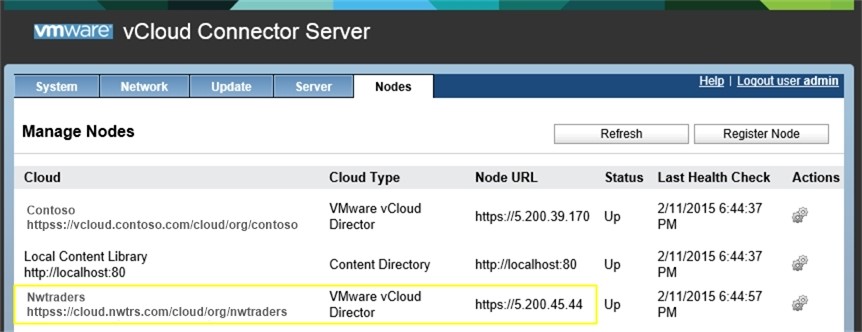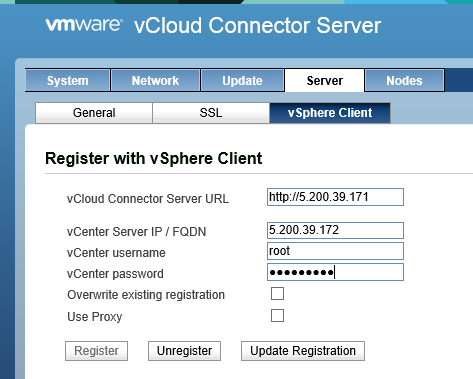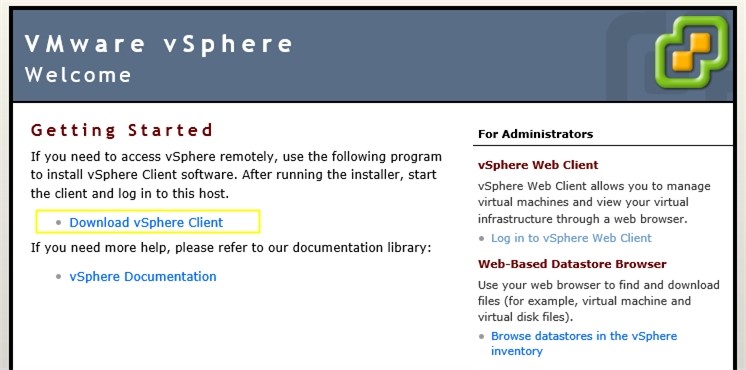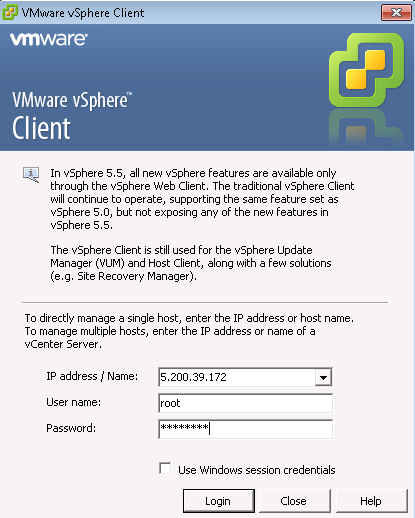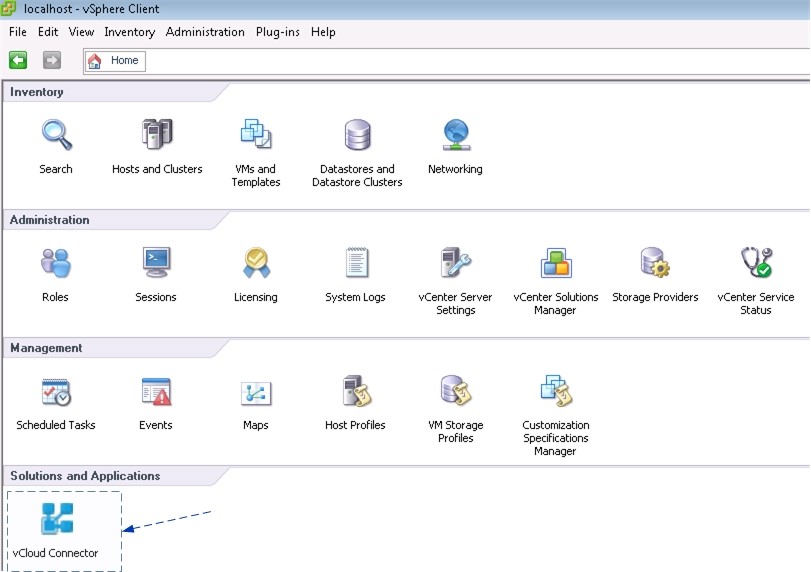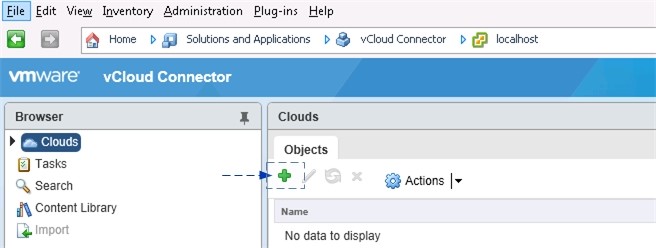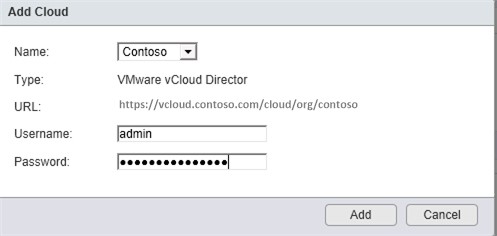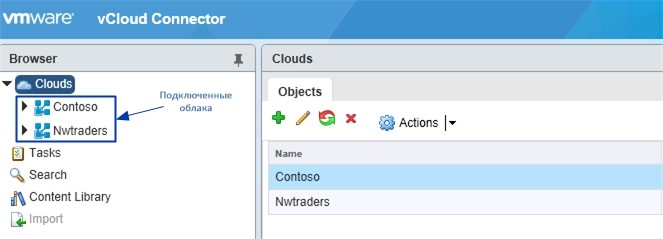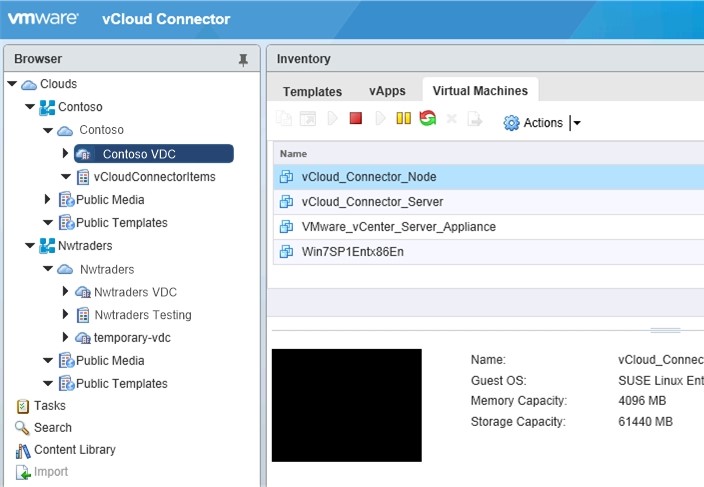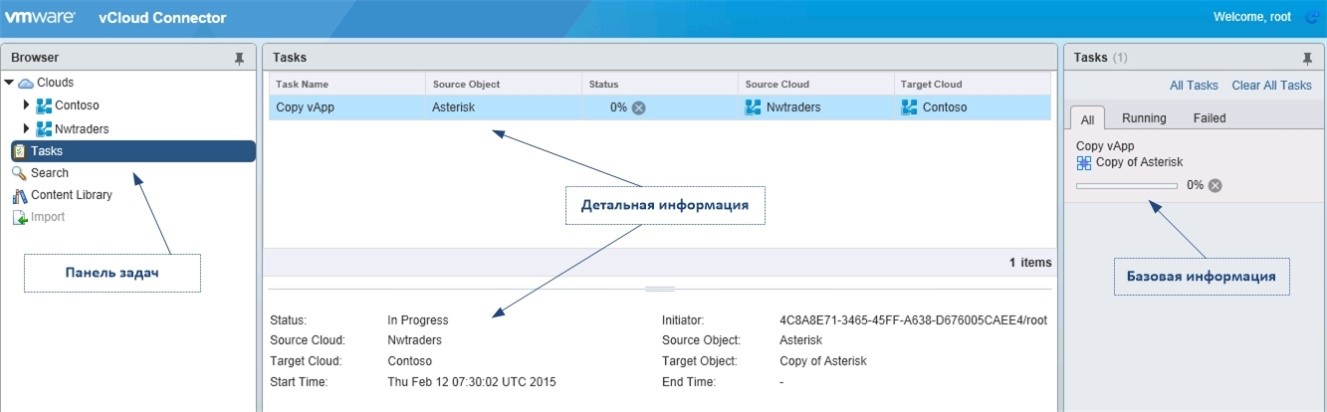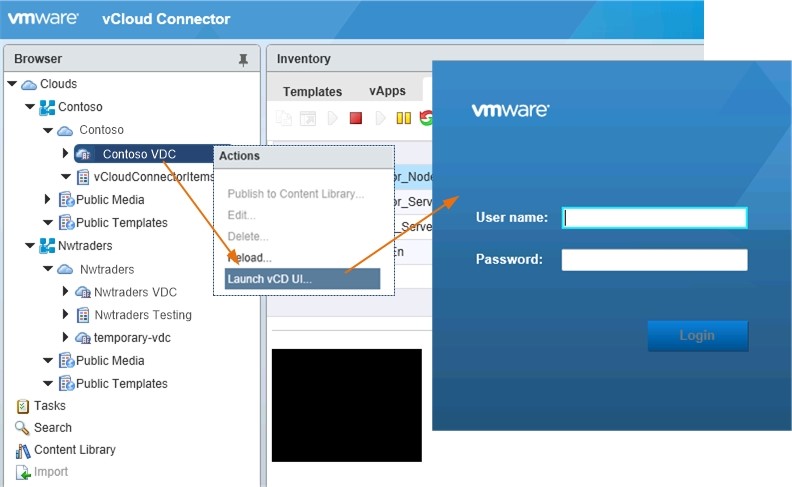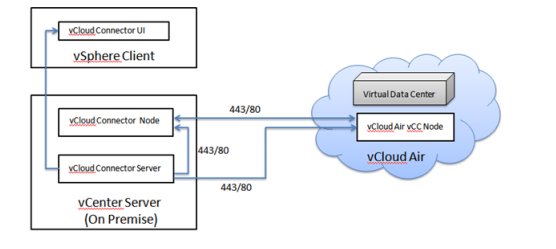При чтении технических материалов многое кажется понятным, но когда доходишь до сути дела, порой обнаруживаются подводные камни, появляется множество вопросов. Или другая ситуация: когда все идет по гайду, но какой-то пункт попросту не озвучен. И тут приходится вооружаться поисковыми системами, чтобы найти ответ на интересующий вопрос. Всем давно известно, что теория хороша сама по себе, но без практики ее существование малоэффективно.
При написании этой статьи мы ставили для себя целью не просто донести до вас теорию, а проиграть полноценный сценарий реализации поставленной задачи, описывая и рассматривая при этом каждый важный пункт. Хочется верить, что этот материал для кого-то окажется очень полезным и, возможно, поможет решить еще не реализованную задачу. Остановимся мы сегодня на достаточно известном и востребованном инструменте VMware vCloud Connector, который, если говорить несколько поверхностно, позволяет объединять облака различного формата. Рассмотрим на практике возможности данного инструмента в контексте поставленной задачи.
Рисунок 1. Примеры различных сценариев использования vCloud Connector
Говоря же более подробно, VMware vCloud Connector позволяет объединять публичные облака (vCloud Director), а также удаленные и локальные инфраструктуры на базе vSphere, управлять ими как одним целым. С помощью единого пользовательского интерфейса можно подключаться сразу к нескольким облачным площадкам, запускать и останавливать виртуальные машины, проверяя при этом их производительность. А помимо переноса виртуальных станций между облаками, можно переносить vApp-сы, шаблоны (Templates) и выполнять множество других действий. vCloud Connector позволяет организовать комбинацию различных типов связок облачных и локальных инфраструктур. Напимер:
- Связку локальной инфраструктуры vSphere с публичным/частным облаком vCloud Director.
- Связку локальной инфраструктуры vSphere с удаленной инфраструктурой vSphere.
- Связку vCloud Director с публичной площадкой облачного провайдера VMware vCloud Air. Важно! Про Vmware vCloud Air более подробно будет рассказано в конце данного материала.
- Связку двух частных облаков vCloud Director.
- Связку частного и публичного облака vCloud Director.
Сценарий: использование vCloud Connector для объединения облаков (vCloud Director) двух различных компаний
Из приведенных выше возможных комбинаций различных типов связок облачных/локальных инфраструктур посредством vCloud Connector рассмотрим более подробно последнюю, а именно — связку частного облака vCloud Director вымышленной компании Contoso и публичного облака vCloud Director также вымышленной компании Nwtraders.
Сценарий таков: разработчики двух озвученных компаний участвуют в совместном проекте. В рамках реализации проекта разработчикам этих компаний необходимо получить возможность объединения уже имеющихся облачных инфраструктур на базе vCloud Director, развернутых на обеих сторонах. При этом должен быть обеспечен простой и интуитивно понятный интерфейс управления подключенными облаками с возможностью доступа к ресурсам как своего облака, так и облака сторонней компании. Также обязательным требованием со стороны обеих компаний является обеспечение функциональности перемещения и копирования объектов из одного облака в другое. В том числе должна быть предусмотрена возможность контроля всех выполняемых задач через единую консоль управления, реализация поиска необходимых объектов между облаками, а также возможность управления развернутыми виртуальными машинами в каждом из облаков vCloud Director.
Кроме всего озвученного, отметим, что разработчики обеих компаний не имеют доступа к локальной инфраструктуре vSphere и vCenter Server.
Решить поставленную задачу с соблюдением всех озвученных условий нам поможет инструмент vCloud Connector.
Компоненты vCloud Connector
Прежде чем перейти к практике, рассмотрим немного теории. Необходимо понимание, с какими компонентами vCloud Connector предстоит в дальнейшем работать. Важно иметь понимание функциональности, а также способов конфигурации той или иной составляющей vCloud Connector. Итак, он состоит из следующих компонентов:
- vCloud Connector UI (зачастую называют vCloud Connector Client) представляет собой интерфейс пользовательского управления, интегрируется в среду управления vSphere Client.
- vCloud Connector Server представляет собой сервер управления. Координирует активность vCloud Connector, контролирует узлы vCloud Connector Nodes. Как правило, требуется наличие одного vCloud Connector Server для связи нескольких облачных инфраструктур.
- vCloud Connector Node представляет собой инструмент, посредством которого происходит обработка перенаправляемого потока данных из одного облака в другое. С помощью vCloud Connector Node происходит подключение к конечной инфраструктуре. Устанавливается как минимум на двух (или более) сторонах участников.
При развертывании vCloud Connector рекомендуем не пренебрегать таким важным аспектом, как планирование.
- Необходимо решить, где вы планируете установить vCloud Connector Server.
- Нужно понимать, что vCloud Connector Node устанавливается в каждом связуемом облаке. Обратите внимание, что в облаках на базе vCloud Director (vCD) нет необходимости устанавливать vCloud Connector Node для каждой организации. Один нод может использоваться несколькими организациями, что само по себе обеспечивает трансфер контента между различными облаками.
На что еще стоит обратить внимание:
- Учетная запись пользователя. Учетная запись vCloud Director Account должна обладать полномочиями администратора организации.
- Сеть. Если вы используете статическую IP-конфигурацию, для vCloud Connector Node, vCloud Connector Server будет необходимым наличие доступных статических IP-адресов с верно заданной маской подсети, IP-адресом шлюза и параметрами DNS-серверов.
- Требуемые порты. vCloud Connector использует определенные порты, необходимые для взаимодействия с его различными компонентами: vCloud Connection Server, vCloud Connector Node.
| Номер порта | Назначение |
| 443 | Если включена поддержка SSL-протокола, то данный порт используется для взаимодействия vCloud Connector Server и vCloud Connector Node, а также для связи между самими узлами vCloud Connector Node. |
| 80 | Если отключена поддержка SSL-протокола, то данный порт используется для взаимодействия vCloud Connector Server и vCloud Connector Node, а также для связи между самими узлами vCloud Connector Node. |
| 5480 | Данный порт используется для взаимодействия vCloud Connector Server с консолью Node Web Admin. |
Таблица 1. Пример портов, требуемых при конфигурации vCloud Connector
Теперь, когда вы уже знаете о компонентах vCloud Connector, самое время еще раз вернуться к озвученному сценарию и посмотреть на поставленную задачу схематически.
Как видно из рисунка, необходимо разделить задачу на несколько этапов:
- Развертывание и настройка необходимых компонентов на стороне компании Contoso: vCenter Server Appliance*, vCloud Connector Server, vCloud Connector Node.
* О том, зачем нужна установка vCenter Server Appliance и что это такое, будет рассказано немного позже.
- Развертывание и настройка необходимых компонентов на стороне компании Nwtraders: vCloud Connector Node.
Также необходимо понимание сетевой топологии. Для наглядного представления рекомендуем обратиться к рисунку 3: при реализации сценария автор использовал именно эти значения.
Приступаем к первому шагу: развертыванию и настройке необходимых компонентов на стороне компании Contoso: vCenter Server Appliance, vCloud Connector Server, vCloud Connector Node. Но для начала — несколько слов о vCenter Server Appliance.
vCenter Server Appliance
Напомним, что, согласно сценарию, разработчики компании не имеют доступа к vSphere и vCenter Server. Однако им необходимо использовать vCloud Connector, который доступен как плагин к vCenter Server. Сразу возникает вопрос: как же быть, если нет доступа к vCenter Server компании и к vSphere Client?
Выход есть: воспользоваться виртуальным vCenter Server, который будет доступен при установке vCenter Server Appliance. К нему также можно подключаться с помощью vSphere Client. В дальнейшем это будет необходимо, чтобы управлять облаками.
Итак, vCenter Server Appliance — это виртуальный модуль, представляющий собой готовую виртуальную машину с установленной ОС Linux, реализующую все необходимые сервисы, аналогичные VMware vCenter Server.
Достаточно импортировать готовую виртуальную машину в облако vCloud Director и получить работающий виртуальный vCenter Server. Это, в свою очередь, означает, что нет никакого ограничения на использование vCloud Connector в облаке, даже если у пользователя нет физического доступа к vSphere и vCenter Server компании. В данном контексте vCenter Server Appliance будет использоваться для доступа к интерфейсу управления vCloud Connector. Для управления облаками, согласно сценарию, разработчики будут использовать инструмент vSphere Client, установленный локально на их рабочих станциях.
Первый шаг: развертывание и настройка vCenter Server Appliance, vCloud Connector Server и vCloud Connector Node в облаке Contoso
Согласно рисунку 4, в частном облаке vCloud Director компании Contoso необходимо развернуть vCenter Server Appliance, vCloud Connector Server и vCloud Connector Node.
Предварительные шаги: что нужно для развертывания vCenter Server Appliance?
- Скачать с сайта VMware виртуальный модуль vCenter Server Appliance. Он представляет собой один большой OVA-файл.
- Файл формата OVA нельзя напрямую импортировать в vCloud Director. Необходимо поменять расширение .OVA на .zip и, используя WinZip либо любую другую идентичную утилиту, распаковать содержимое архива.
- Импортировать ovf-файл vCenter Server Appliance в каталог организации.
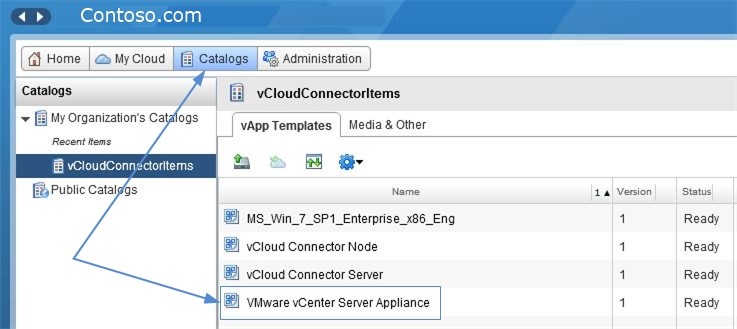
Предварительные шаги: что нужно для развертывания vCloud Connector Server и vCloud Connector Node?
Аналогичным образом поступаем с компонентами vCloud Connector Node и vCloud Connector Server. Компоненты нужно загрузить в каталог организации компании Contoso.
Заметка! Скачать vCloud Connector Server и vCloud Connector Node можно по следующей ссылке:https://my.vmware.com/web/vmware/details?downloadGroup=VCC27-GA&productId=353.
Создание нового vApp
Далее приступаем к созданию нового vApp в частном облаке vCloud Director компании Contoso.
Заметка! vApp представляет собой контейнер, или пул, в котором располагается одна или более виртуальных машин.
- В окне мастера создания нового vApp задается его имя. В нашем случае он будет иметь название vApp_CloudConnector.
- Выбираем каталог организации и добавляем в vApp загруженные ovf-файлы vCenter Server Appliance, vCloud Connector Server и vCloud Connector Node.
- После принятия лицензионного соглашения и выбора политик хранилищ необходимо задать параметры конфигурации виртуальных машин: указать имя каждой станции и выбрать сетевой интерфейс, к которому подключены машины. Стоит отметить, что сеть должна маршрутизироваться в Интернет.
Обратите внимание!В нашем примере — это External Network, в ней доступны адреса из диапазона 5.200.39.170 — 5.200.39.174 с маской подсети 255.255.248.0. Адреса из текущего диапазона используют виртуальные машины, как показано на рисунке 9. При этом IP 5.200.39.169 используется шлюзом (vShield EDGE и он же выполняет функцию DNS).
- На странице Custom Properties необходимо снова задать корректные IP-адреса, которые были определены на предыдущем этапе.
- По завершении работы мастера мы получаем созданный vApp с тремя виртуальными машинами, к каждой из которых необходимо подключение для выполнения основных шагов настройки.
Конфигурация vCenter Server Appliance
- Запускаем созданный vApp_CloudConnector, все виртуальные машины внутри vApp также должны быть запущены. Обращаем внимание на виртуальную машину vCenter Server Appliance.
- Для доступа к консоли управления vCenter Server Appliance используем любой имеющийся под рукой браузер, прописав в строке адреса IP-адрес машины, указанный в окне приветствия и номер порта. Как упоминалось ранее, это порт 5480. Пример ссылки доступа к веб-консоли vCenter Server Appliance https://5.200.39.172:5480. После обращения по данной ссылке открывается окно доступа, в котором необходимо ввести логин и пароль.
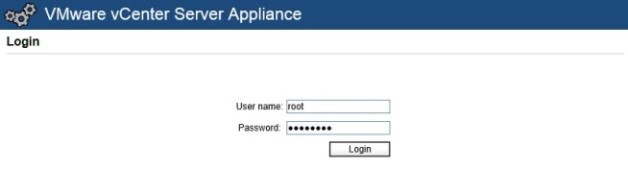 >/div>
>/div>
Обращаем ваше внимание, что логин и пароль для доступа к консоли управления по умолчанию равны root/vmware соответственно. После первого входа, с целью безопасности, настоятельно рекомендуем выполнить смену пароля.
- Далее принимаем лицензионное соглашение, а в окне конфигурации опций (Configure Options) выбираем кастомизированную конфигурацию (Set custom configuration).
- В окне Database Settings и SSO Settings применяем значения по умолчанию, т. е. в поле «Тип базы данных» оставляем «встроенную» (embedded), в поле «SSO deployment type» аналогично выбираем embedded, что позволит обращаться к консоли управления vCenter с помощью учетной записи root.
- В секции Active Directory Settings можно включить доменную аутентификацию, указав при этом название домена и логин/пароль доменной учетной записи с полномочиями администратора. В нашем сценарии развертывания эта опция задействована не будет.
- После всех выполненных шагов нажимаем кнопку Start. Это запустит процесс применения параметров синхронизации времени, конфигурации базы данных, применения параметров SSO, а также запустит сам сервис. Процедура может занять некоторое время.
После окончательной конфигурации всех необходимых параметров и старта vCenter Server открывается веб-консоль vCenter Server Appliance, которая изображена на рисунке 16.
Подключаемся к vCloud Connector Server
Проверяем, что виртуальная машина, выполняющая роль vCloud Connector Server, запущена. Для доступа к веб-консоли vCloud Connector Server необходимо запустить веб-браузер и обратиться по указанному в окне приветствия адресу. В нашем случае необходимо использовать URL: https://5.200.39.171:5480.
Для первоначального доступа к консоли используется заданный по умолчанию логин admin и пароль vmware.
Далее, запустив браузер и обратившись по вышеуказанному пути, попадаем в окно ввода логина и пароля. После успешной аутентификации попадаем в консоль управления vCloud Connector Server, как показано на рисунке 18.
Консоль управления vCloud Connector Server состоит из пяти основных закладок конфигурации: System, Network, Update, Server, Nodes:
- Закладка System показывает общую системную информацию в секции Information: наименование вендора, установленный сервис, версию, имя хоста и операционную систему. А также позволяет выбрать соответствующую временную зону в секции Time Zone Settings.
- Закладка Network показывает сетевой статус в секции Status, параметры сетевой конфигурации в секции Addresses и параметры прокси в секции Proxy.
- Закладка Update показывает статус обновления vCloud Connector Server в секции Status и позволяет задать политику обновлений в секции Settings.
- Закладка Server также состоит из нескольких секций. В секции General возможно поменять параметры текущего пароля, в секции SSL — отключить или включить использование SSL, а также управлять сертификатами. По умолчанию использование SSL в vCloud Connector Server отключено. В продакшен-среде с применением vCloud Connector Server рекомендуется выполнить замену самоподписанного сертификата VMware, заданного по умолчанию, на валидный сертификат, выданный любым доверенным центром сертификации. Секция vSphere Client используется для регистрации vCloud Connector UI, что будет рассмотрено несколько позже.
- Закладка Nodes позволяет регистрировать vCloud Connector Nodes в текущем vCloud Connector Server, а также управлять всеми зарегистрированными узлами.
Подключаемся к vCloud Connector Node
Как и в предыдущих случаях, проверяем, что виртуальная машина, выполняющая роль vCloud Connector Node, включена. Для доступа к консоли управления vCloud Connector Node также используется веб-браузер и URL, указанный в окне приветствия. В нашем случае это ссылка https://5.200.39.170:5480 с логином admin и паролем vmware.
При успешной аутентификации получаем доступ к веб-консоли управления vCloud Connector Node, которая выглядит следующим образом:
Консоль управления vCloud Connector Node состоит из четырех закладок: System, Network, Update и Node:
- Закладка System показывает общую системную информацию в секции Information: наименование вендора, установленный сервис, версию, имя хоста и операционную систему. А также позволяет выбрать соответствующую временную зону в секции Time Zone Settings.
- Закладка Network показывает сетевой статус в секции Status, параметры сетевой конфигурации в секции Addresses и параметры прокси в секции Proxy.
- Закладка Update показывает статус обновления vCloud Connector Node в секции Status и позволяет задать политику обновлений в секции Settings.
- В закладке Node можно менять пароль учетной записи, управлять сертификатами SSL, а также выполнять регистрацию vCloud Connector Node в облаке, в котором он установлен.
Регистрация vCloud Connector Node в облаке Contoso
При настройке vCloud Connector обязательным шагом является регистрация vCloud Connector Node в соответствующем облаке vCloud Director либо в vSphere. Без так называемой связки vCloud Connector Node с облаком vCloud Director либо vSphere будет невозможна дальнейшая конфигурация.
В консоли vCloud Connector Node, в закладке Node в секции Cloud необходимо указать следующие параметры:
- Тип облака (Cloud Type) — необходимо выбрать один из двух имеющихся вариантов: vSphere или vCloud Director. Согласно сценарию, следует выбрать vCloud Director.
- URL облака (Cloud URL) — тут необходимо задать либо IP-адрес облака, в котором производится регистрация vCloud Connector Node, либо его FQDN-имя. В нашем случае указываем https://cloud.contoso.com.
- Игнорировать SSL-сертификат (Ignore SSL cert.) — выбираем данную опцию, если облако не имеет валидного сертификата. Если же облако использует валидный сертификат, выданный удостоверяющим центром сертификации (CA), опцию Ignore SSL cert. необходимо отключить, а сертификат удостоверяющего центра сертификации добавить в доверенное хранилище vCloud Connector Node.
- Использовать Proxy (Use Proxy) — выберите данную опцию, если между vCloud Connector Node и облаком находится HTTP-proxy-сервер, при этом в закладке Network-Proxy необходимо задать его значение.
Регистрация vCloud Connector Node в vCloud Connector Server
Для возможности управления несколькими облаками посредством vCloud Connector в vCloud Connector Server необходима регистрация всех имеющихся нодов vCloud Connector Node. Для выполнения данной процедуры используется веб-консоль vCloud Connector Server.
Как мы уже рассматривали ранее, закладка Nodes в консоли управления vCloud Connector Server используется для регистрации узлов vCloud Connector Node.
Выполним регистрацию vCloud Connector Node на примере рассматриваемого сценария. Для этого заходим в закладку Node консоли vCloud Connector Server и нажимаем кнопку Register Node, после чего откроется окно регистрации. В данном окне необходимо задать следующие значения:
Блок «Детали узла» (Node details):
- В поле Отображаемое имя (Display Name) вводим название облака, которое будет отображаться в консоли vCloud Connector UI (vCloud Connector Client).
- В поле URL нода (Node URL) указываем либо IP-адрес, либо FQDN-имя того узла, который выполняет роль vCloud Connector Node. В примере с компанией Contoso IP-адрес vCloud Connector Node равен значению https://5.200.39.170.
- Опция «Публичный» (Public) выбирается в том случае, если облако находится за пределами компании и отделено фаерволом от vCloud Connector Server.
- Использовать Proxy (Use Proxy) — если vCloud Connector Server для связи с vCloud Connector Node использует Proxy, указываем данную опцию.
- Игнорировать сертификат SSL (Ignore SSL Certificate) — используйте данную опцию, если не установлен валидный сертификат.
Блок «Верительные данные облака» (Cloud Credentials)
- Тип облака (Cloud Type) — это возможность выбрать тип облака, куда установлен vCloud Connector Node. Может быть либо vSphere, либо vCloud Director.
- Название организации (vCD Org Name) — данная опция доступна для заполнения в случае, если тип облака соответствует vCloud Director. Необходимо задать валидное имя организации, которое определено в облаке vCloud Director.
- Имя пользователя (Username) — указывается имя пользователя, имеющего доступ к облаку, в котором установлен vCloud Connector Node.
- Пароль (Password) — указывается пароль для доступа к облаку, в котором установлен vCloud Connector Node.
При нажатии кнопки Регистрация (Register) происходит регистрация vCloud Connector Nodes в vCloud Connector Server.
Второй шаг: развертывание vCloud Connector Node в облаке Nwtraders
Итак, выполняем следующий шаг: развертывание и настройка vCloud Connector Node на стороне компании Nwtraders. Поскольку ранее подобные шаги описывались более подробно, на данном этапе лишь напомним, что необходимо выполнить:
- Импортировать ovf-файл vCloud Сonnector Node в каталог организации и создать новый vApp с виртуальной машиной vCloud Connector Node.
- Запустить виртуальную машину, подключиться к консоли vCloud Connector Node и выполнить регистрацию в облаке Nwtraders. Согласно сценарию, это выглядит как на рисунке 25.
- Необходимо зарегистрировать vCloud Connector Node компании Nwtraders на сервере vCloud Connector Server компании Contoso.
Третий шаг: регистрация vCloud Connector в vCenter Server Applince
Используя веб-консоль vCloud Connector Server, выполним регистрацию vCloud Connector в vCenter Server Appliance, после чего плагин vCloud Connector будет доступен в vSphere Client.
- Для этого в поле vCloud Connector Server URL прописываем URL в формате https://< vCloud Connector Server IP>. Согласно сценарию, URL vCloud Connector равен https://5.200.39.171.
- В поле vCenter Server IP / FQDN указываем либо IP-адрес либо FQDN-имя vCenter Server. Согласно нашему сценарию, указываем IP-адрес виртуальной машины vCenter Server Appliance с IP-адресом 5.200.39.172.
- Далее необходимо указать логин и пароль, используемые для подключения к vCenter Server Appliance. Для завершения процесса нажимаем кнопку Register (Регистрация).
Заключительный этап: проверка функциональности
Теперь, когда основная часть завершена, самое время проверить работу vCloud Connector. Для дальнейших действий воспользуемся клиентом vSphere, который можно скачать, обратившись к vCenter Server Appliance по ссылке http://<vCenter Server IP or FQDN>. В нашем случае используем URL http://5.200.39.172.
Скачиваем vSphere Client по ссылке, устанавливаем и запускаем.
- В поле IP-address/Name указываем либо IP-адрес, либо имя vCenter ServerAppliance. В нашем сценарии это IP: 5.200.39.172.
- В поле User Name и Password указываем имя пользователя и пароль к vCenter Server Appliance.
При успешной аутентификации станет доступна консоль управления vSphere Client, где в панели Администрирования (Administration) в секции Solutions and Applications будет доступен зарегистрированный плагин vCloud Connector.
Кликаем по иконке vCloud Connector, после чего открывается панель управления облаками, которая выглядит так, как показано на рисунке 31. С помощью кнопки «+» можно подключать зарегистрированные в vCloud Connector Server облака/инфраструктуры vSphere.
Давайте более подробно рассмотрим процедуру добавления облака в консоли vSphere Client. Нажатие кнопки добавления облака (Add Cloud) открывает окно подключения.
- В поле Имя (Name) нужно выбрать облако, которое необходимо подключить.
- В поле Тип (Type) отображается тип облака. Как видно на рисунке 32, облако Contoso имеет тип Vmware vCloud Director.
- При выборе соответствующего облака в поле URL прописывается его полный путь.
- В поле Username и Password необходимо ввести логин и пароль для подключения к облаку.
- В завершение нажимаем кнопку Добавить (Add), после чего добавленное облако отобразится в панели управления консоли vSphere Client.
Согласно нашему сценарию, с помощью vCloud Connector необходимо подключить два облака, чтобы специалисты обеих компаний — Contoso и Nwtraders — могли работать над совместным проектом. Конечная картина подключенных облаков выглядит следующим образом:
C помощью vCloud Connector вы можете:
- Подключать облака, извлекать информацию и просматривать содержимое каждого облака.
- Удалять любые подключенные облака.
- Извлекать информацию о шаблонах, виртуальных машинах и контейнерах vApp.
- Запускать, останавливать, приостанавливать, перезапускать виртуальные машины или vApp.
- Выполнять поиск виртуальных машин, шаблонов и контейнеров vApp по всем подключенным облакам.
- Подключаться к консоли виртуальной машины в любом подключенном облаке.
- Мониторить статус всех выполняемых задач, получая при этом информацию двух уровней: базовую информацию, которая отображается в панели Задач (Tasks) c правой стороны экрана, и детальную информацию, которая отображается в центральной части панели Задач (Tasks).
- Копировать виртуальные машины, vApps и шаблоны между различными облаками.
- С помощью шаблонов разворачивать экземпляры виртуальных машин в выбранном облаке.
- Удалять виртуальные машины, vApp и шаблоны из подключенного облака.
- Открывать консоль управления vCloud Director любого добавленного облака vCloud Director.
Несколько слов о vCloud Air Network
Компания VMware анонсировала запуск сети vCloud Air Network, которая ознаменовала расширение услуг VMware в области гибридных облаков и глобальной системы провайдеров облачных сервисов. vCloud Air Network — это крупнейшая в мире сеть сертифицированных облачных сервисов, основанных на технологиях VMware, которая сможет предоставить бизнесу максимальную гибкость в работе с гибридными облаками.
В дань обязательствам разрабатывать самые инновационные решения as-a-service, компания VMware провела ребрендинг своего гибридного облака vCloud Hybrid Service, которое теперь называется vCloud Air. Огромный подъем VMware vCloud Air обусловлен тем, что все больше и больше компаний осознают выгоду от неоспоримых эксплуатационных и экономических преимуществ гибридных облаков. С помощью vCloud Air можно строить гибридные облака, располагая часть данных в своей инфраструктуре, а часть выносить на сторону дата-центров Vmware либо ее партнеров. При этом администрирование осуществляется из единой точки средствами vSphere / vCloud Director.
Связь своей виртуальной инфраструктуры с публичным облаком Vmware vCloud Air также можно реализовать посредством vCloud Connector. В своем облаке Vmware использует vCloud Air vCC Node. Получив URL данного нода от Vmware, вы регистрируете его в своем vCloud Connector Server, после чего появляется возможность работать с удаленной подключенной облачной инфраструктурой.
В заключение хочется отметить, что в этой статье мы:
- рассказали об основных функциональных возможностях vCloud Connector;
- рассмотрели, из каких компонентов он состоит;
- показали, как выполнять конфигурацию vCloud Connector Server, vCloud Connector Node;
- рассмотрели особенности работы vCenter Server Appliance;
- продемонстрировали практическую реализацию задачи;
- объяснили, что такое vCloud Air.