
Делать бэкапы любят не все. Однако лучше потратить пять минут на бэкап, чем столкнуться с отсутствием возможности восстановления после сбоя.
В Veeam это хорошо понимают, поэтому в Availability Suite, начиная с версии 9.5, предусмотрен удобнейший инструмент для самостоятельного резервного копирования как отдельных виртуальных машин, так и целых групп ВМ. Вся работа по настройке резервного копирования происходит интуитивно и занимает считанные минуты. В сегодняшней статье мы хотели бы привести исчерпывающий юзер-гайд по Self Service Backup Portal, рассказать о нюансах работы с порталом и доказать, что создавать резервные копии не только необходимо, но и элементарно просто.
Что Self-Service дает провайдерам и их клиентам
Все началось с того, что в ноябре 2016 года продукт Veeam Availability Suite (версия 9.5) получил масштабное обновление. Помимо массы прочих нововведений, он содержал в себе новое решение для резервного копирования виртуальной инфраструктуры на основе VMware vCloud Director.
Это чрезвычайно удобное и полезное нововведение как для IaaS-провайдеров, так как позволяет разгрузить IT-ресурсы за счет предоставления инструмента для самостоятельного резервного копирования и восстановления файлов, так и для клиентов: не нужно писать запросы в техподдержку и тратить массу времени на создание «продвинутых» бэкапов: всё делается в пару кликов мышью прямо в интерфейсе портала.
Всё, что требуется, чтобы получить доступ к порталу, — это быть клиентом провайдера, работающего с лицензией Veeam Enterprise Plus и использующего Self-Service Backup Portal.
После этого вы получаете полный доступ к порталу восстановления из любой точки мира без привязки к конкретной рабочей площадке. Получить доступ к необходимым файлам из бэкапа можно даже с помощью ноутбука — достаточно авторизоваться на портале и скачать их на свое устройство.
В рамках этого руководства мы рассмотрим следующие сценарии взаимодействия с порталом:
- формирование заданий резервного копирования;
- отслеживание результатов выполнения заданий (просмотр графиков, истории сессий);
- восстановление виртуальных машин (одной или нескольких);
- работа с отдельными файлами;
- работа с базами данных.
Начнем, по традиции, с самого простого, а именно с обзора интерфейса портала и основных инструментов контрольной панели.
Дашборд, или главная страница
Портал самообслуживания доступен из любой точки при наличии интернет-соединения, поэтому все, что вам нужно сделать для старта работы — авторизоваться через веб-интерфейс с помощью данных для входа vCloud Director.
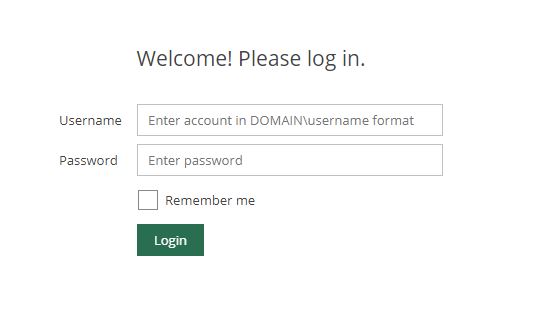
Авторизация
Работать с порталом можно с любого устройства — вы сможете получить доступ к файлам как с десктопа или ноутбука, так и с помощью смартфона.
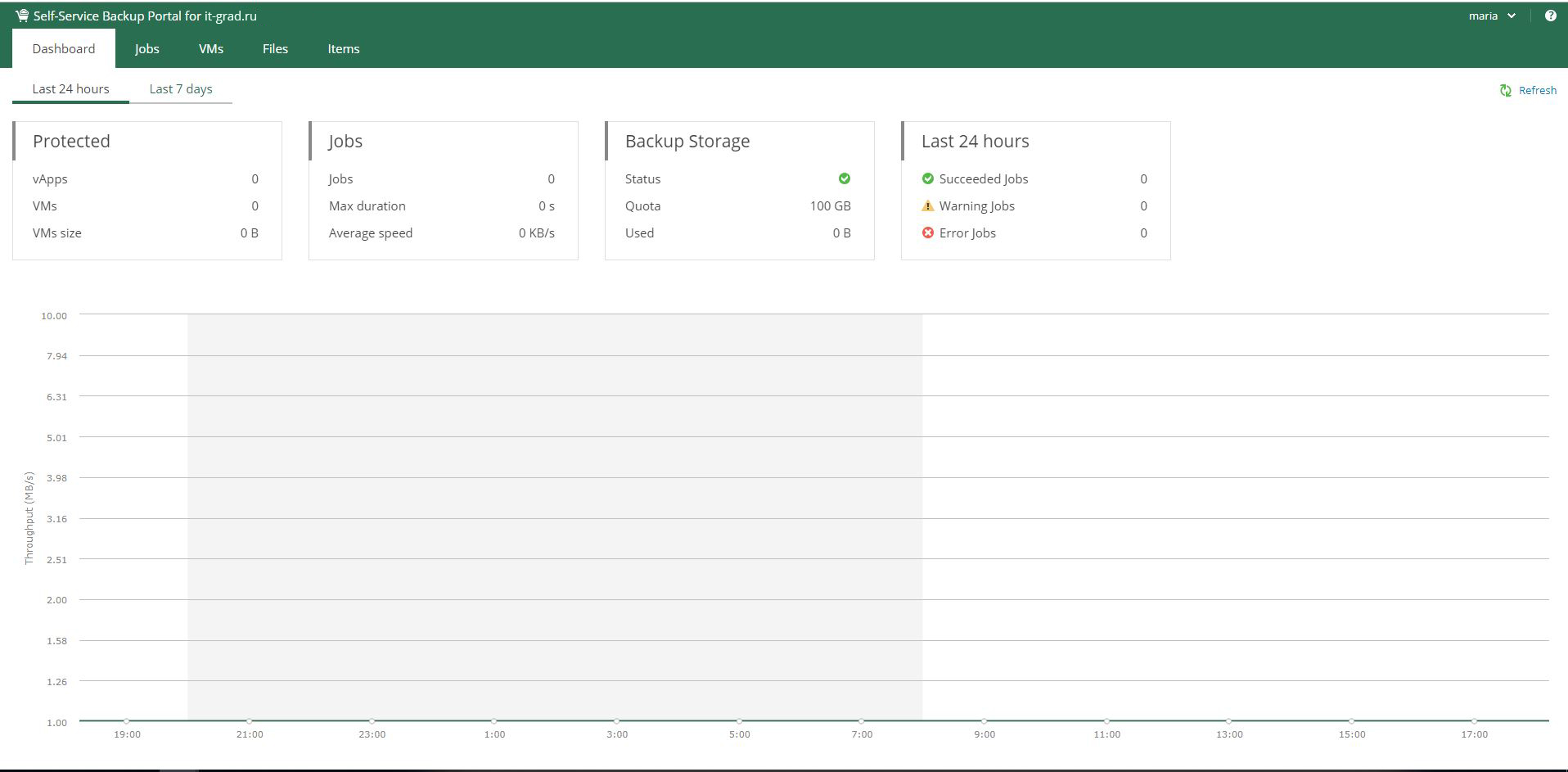
Итак, вы авторизовались и попали на внутреннюю страницу вашей компании на портале. Здесь вам доступны следующие вкладки и сведения:
- Dashboard — текущая вкладка. На ней вы можете увидеть краткую информационную сводку за последние 24 часа или неделю.
- Jobs — просмотр текущих заданий на бэкап и создание новых.
- Machines — здесь вы сможете просмотреть и изменить список ваших виртуальных машин, для которых производится резервное копирование, а также выполнить восстановление.
- Files — управление восстановлением файлов.
- Items — восстановление из резервных копий баз данных Microsoft SQL Server и Oracle в приложениях на уровне элементов.
Содержание и назначение этих вкладок в порядке их следования будет подробно описано далее в статье.
После краткого обзора имеющихся на главной странице функций переходим к непосредственной работе с порталом.
Задания резервного копирования
Перейдя по вкладке Jobs, вы окажетесь на странице управления заданиями резервного копирования. Здесь можно создавать новые задания, останавливать и изменять текущие, а также производить поиск ранее созданных.
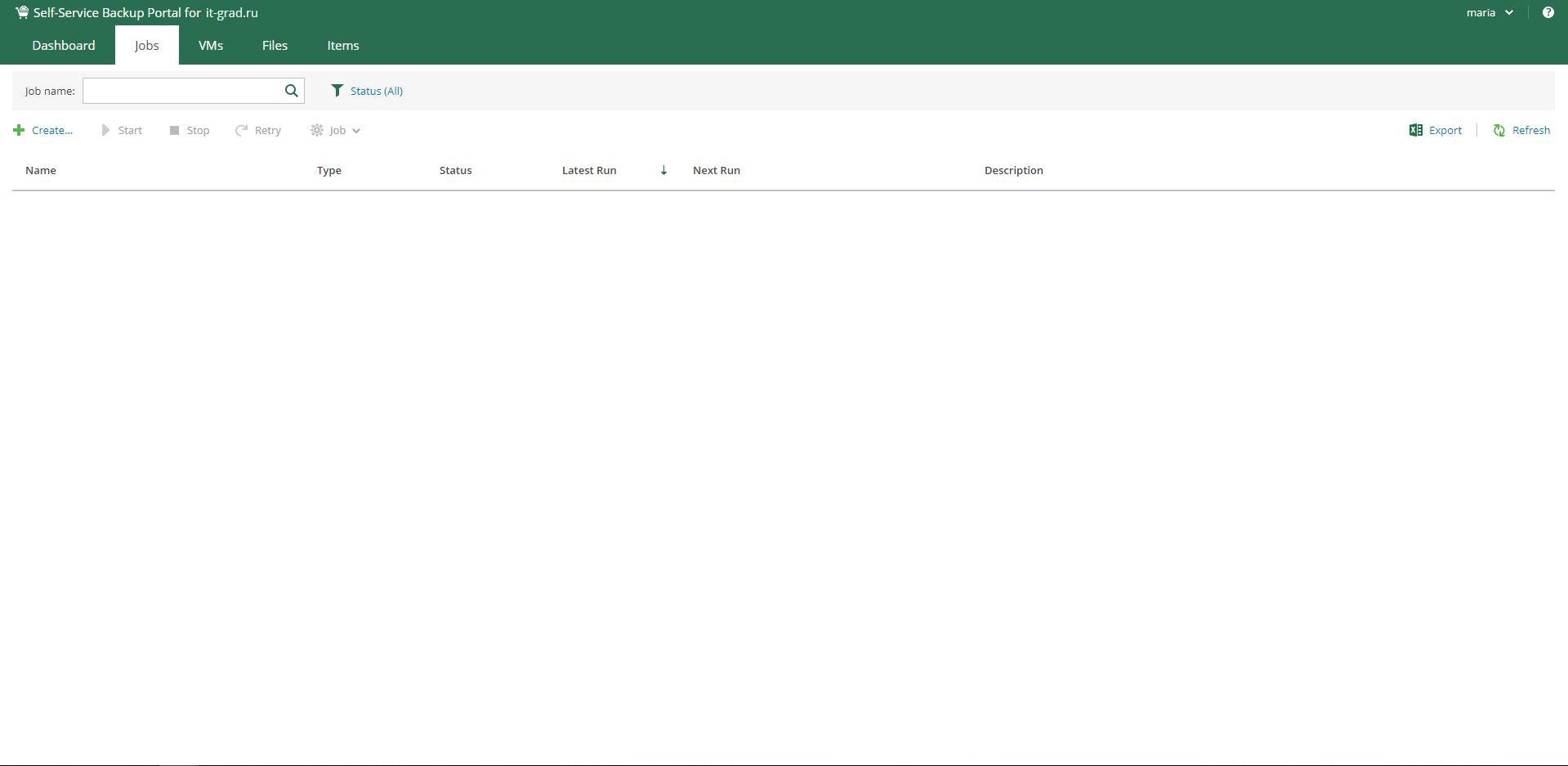
Если вы заходите на портал впервые, у вас этот список будет пуст, и для начала работы вам потребуется создать новое задание. Делается это следующим образом:
1. Нажмите на кнопку Create . Откроется диалог создания нового задания.
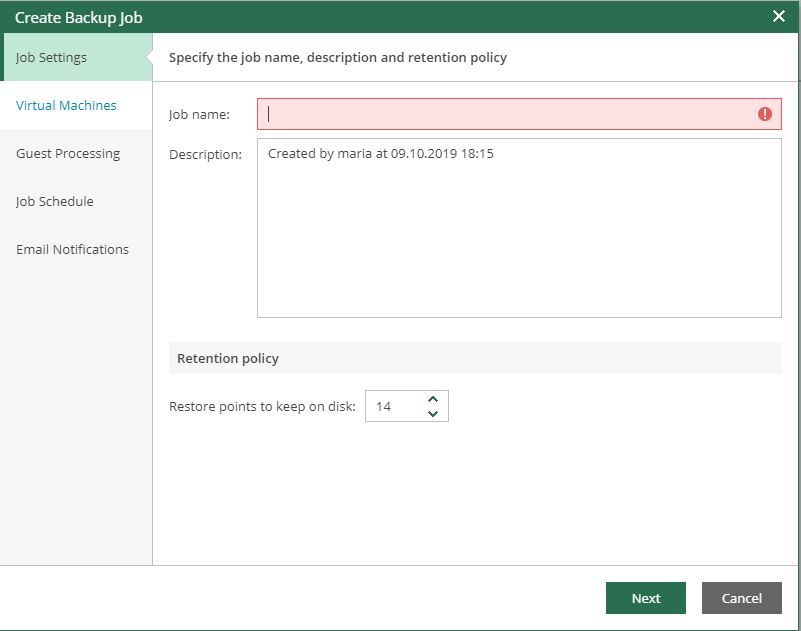
2. В поле Job name внесите удобочитаемое название задания. Не создавайте задания с непонятными названиями типа “Job 1”, “Main”. Сотрудник, который будет работать с порталом после вас, должен четко понимать, что именно делает задание уже по его имени. Кроме того, при наличии множества заданий это облегчит поиск нужного.
Произвольное описание задания можно указать в поле Description. Поле не является обязательным, однако, по причинам, описанным выше, рекомендуем качественно заполнить его.
На пункте Retention policy остановимся подробнее. Он отвечает за максимальное хранимое количество точек восстановления. По мере создания новых точек старые будут удаляться, поэтому настраивайте этот пункт, исходя из того, насколько давние резервные копии вам потребуется восстанавливать.
Когда вы закончите настройку, нажмите Next для продолжения.
3. Следующее окно, которое вы увидите, позволяет добавить в список резервного копирования ваши виртуальные машины. Чтобы добавить одну или несколько ВМ, нажмите на кнопку Add.
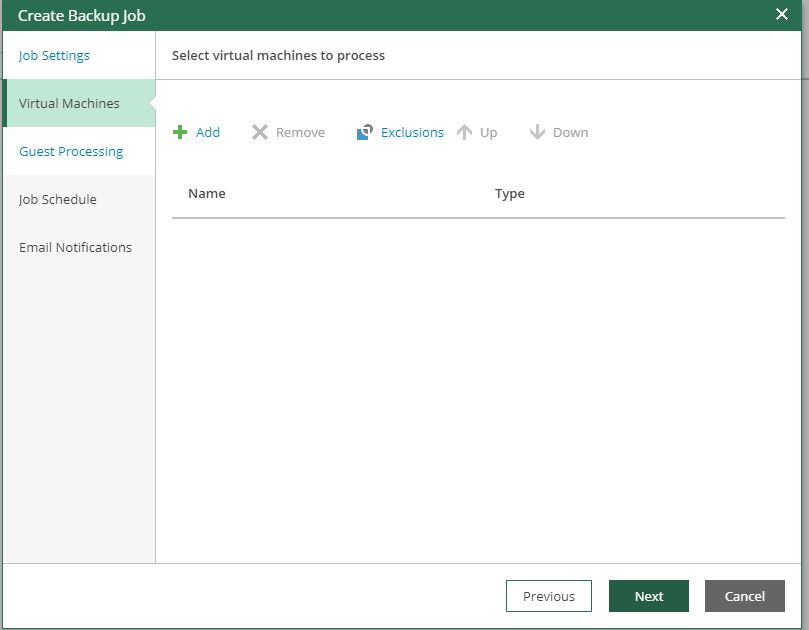
Мы рекомендуем соблюдать умеренность и не добавлять в одно задание более 10-12 виртуальных машин, чей суммарный объем превышает 1ТБ. Слишком большое количество машин в задании может существенно увеличить время его выполнения.
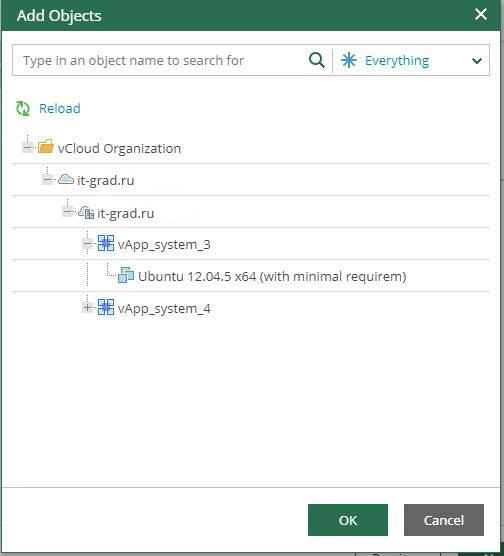
Чтобы добавить сразу все виртуальные машины, принадлежащие вашей организации или одному приложению, выберите в выпадающем списке родительский элемент подборки.
В поле под списком вам также доступен поиск по существующим виртуальным машинам и группам, что особенно удобно для больших организаций.
Когда все машины добавлены, щелкните OK. Вы вернетесь в предыдущий диалог, в котором появятся все выбранные вами машины.
Если в выделенной вами группе есть ВМ, которые копировать не требуется, воспользуйтесь функцией добавления исключений. Щелкните по кнопке Exclusions и выделите машины, которые требуется снять с резервного копирования. Параметры UP и DOWN позволяют изменить очередность копирования ВМ, поставив их выше или ниже в очереди. Рекомендуем наиболее важные и объемные ВМ отнести к началу списка.
После того, как вы создадите оптимальный список ВМ, перейдите к следующему шагу, нажав Next.
4. Для ВМ доступны дополнительные настройки. Рассмотрим их подробно.
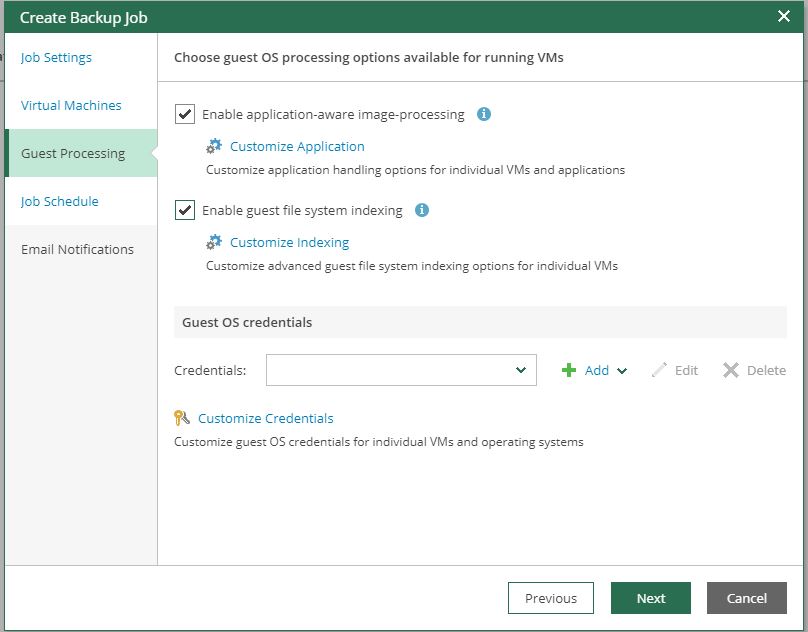
- Enable application-aware image-processing — опция консистентного резервного копирования для установленных приложений (системных и прикладных).
Обнаруживает и подготавливает приложения для консистентного резервного копирования, производит перенос логов и настраивает операционную систему для запуска процедуры восстановления приложений при первой загрузке.
Настройте работу с отдельными приложениями и ВМ, нажав на кнопку Applications
По нажатию на кнопку Applications вы попадете в подменю, позволяющее выбрать приложения в ваших ВМ и настроить их резервное копирование.
- Enable guest file system indexing — эта опция, если она включена, позволяет вам пользоваться расширенными возможностями поиска файлов в ВМ.
Индексирует файлы гостевой ОС внутри обрабатываемой виртуальной машины, чтобы у вас была возможность искать гостевые файлы в бэкапах. Индексирование необязательно включать для мгновенного восстановления на уровне файлов.
Настройте расширенное индексирование гостевой файловой системы индивидуально для каждой ВМ.
Чтобы настроить параметры индексирования (составления списка файлов), нажмите на кнопку Indexing.
- Guest OS Credentials
Самое нижнее поле позволяет ввести данные для входа в каждую из указанных виртуальных машин. Его заполнение необходимо для активации описанных выше функций. Когда вы осуществите все необходимые настройки в этом окне, кликните Next
5. Следующий диалог позволяет вам настроить расписание автоматического резервного копирования.
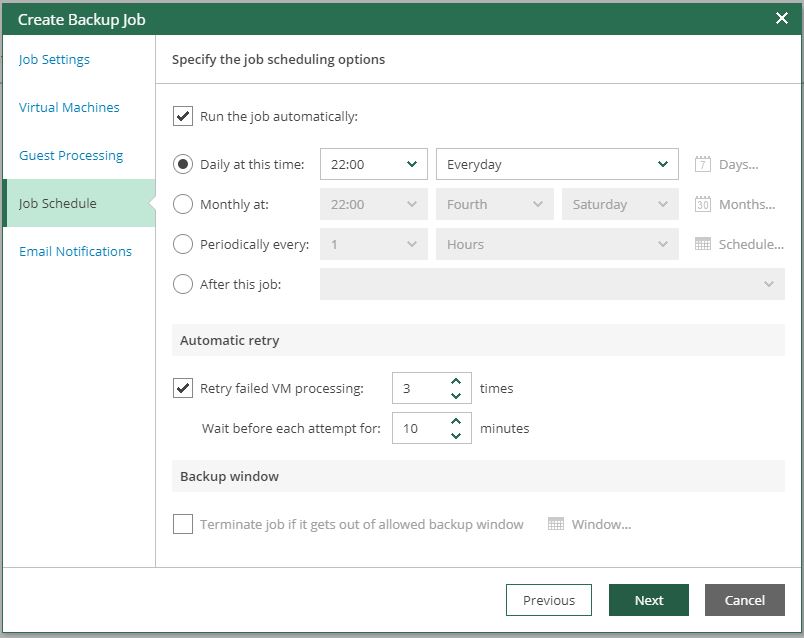
Самая первая опция — Run the job automatically — позволяет запускать задания резервного копирования автоматически. Если снять её, задание не будет выполняться, пока вы собственноручно его не запустите. Эта функция полезна, если вы хотите управлять резервным копированием на определенных машинах строго вручную.
Следующая таблица позволяет настроить расписание запуска текущего задания.
- Daily at this time — ежедневно в указанное время с указанием пропускаемых дней.
- Monthly — Каждый месяц в указанные часы, числа, дни недели и месяцы.
- Periodically — периодически, раз в N часов, дней, месяцев.
- After this job — после указанного задания. Если у вас уже есть созданные задания, вы можете назначить запуск текущего сразу после одного из них.
Последняя «галочка» позволяет принудительно завершать выполнение задания, если время его выполнения не укладывается в «окно», предназначенное для резервного копирования. Задать параметры этого окна можно, нажав кнопку Window.
Закончите настройку задания, нажав кнопку Next
6. Последний диалог позволяет вам настроить email-рассылку о статусе резервного копирования.
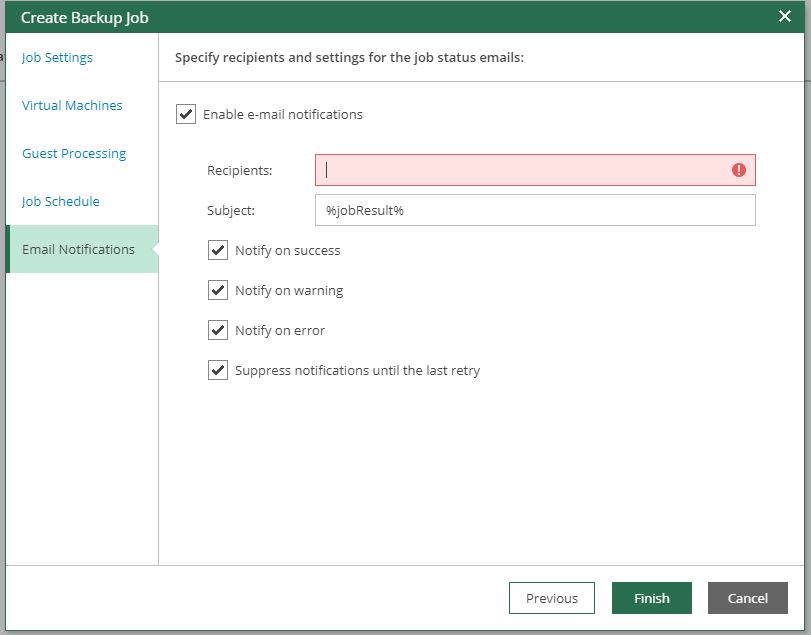
Пройдемся по каждому пункту:
- Enable e-mail notifications — включить или отключить уведомления.
- Recipients — получатели уведомлений. Укажите здесь список email-адресов ответственных лиц.
- Subject — настраиваемая тема письма. В этом поле можно указать особые переменные, на место которых при отправке письма будут автоматически подставлены нужные данные:
- %jobResult% — результат выполнения задания;
- %VmCount% — количество виртуальных машин;
- %jobName% — название задания;
- %Issues% — проблемы, возникшие при выполнении.
- Notify on success — уведомлять при успешном выполнении задания.
- Notify on warning — уведомлять о предупреждениях.
- Notify on error — уведомлять об ошибках.
- Suppress notifications until the last retry — подавить уведомления до последней попытки выполнить задание.
После того, как вы закончите работу с настройкой уведомлений, нажмите кнопку Finish.
7. Вновь созданное задание отобразится в общем списке. Рассмотрим каждое из информативных полей списка заданий.
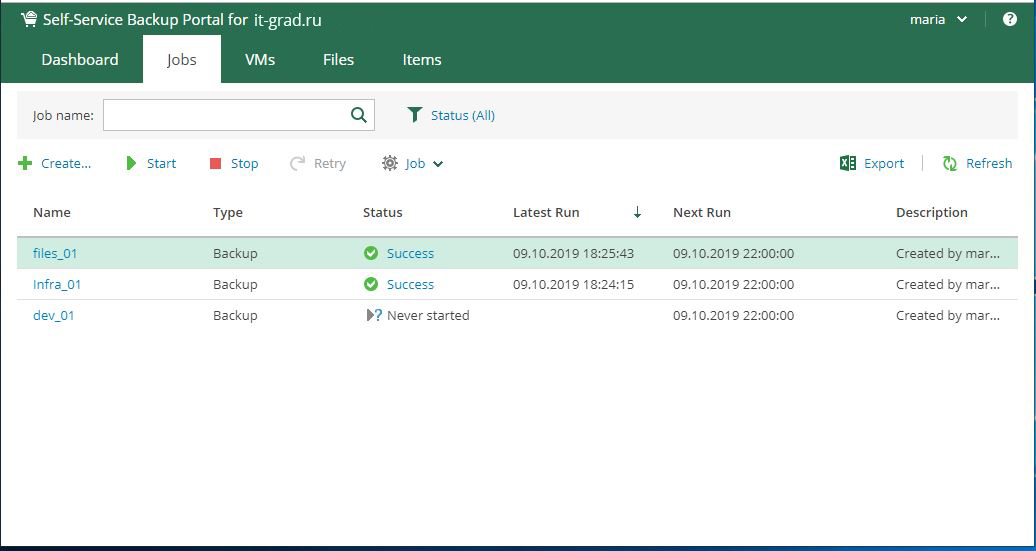
- Name — имя задания.
- Type — тип задания.
- Status — результат последнего запуска задания. Если задание еще ни разу не запускалось, вы увидите соответствующую надпись (Never started).
- Latest run — временная метка последнего запуска.
- Next run — временная метка следующего запуска.
Кроме того, для каждого задания вам доступные следующие действия:
- Start — запустить выполнение задания вручную.
- Retry — перезапустить задание.
- Edit — редактировать задание.
- Active full — делать полный бэкап по текущему заданию.
- Enable/Disable — активировать/деактивировать выделенное задание.
- Delete — удалить задание (удалить задание и бэкапы или только задание).
- Export — экспортировать в Excel.
Управление виртуальными машинами
Здесь представлен полный список ваших виртуальных машин, для которых существуют точки восстановления. Вам доступно как восстановление отдельных машин (кнопка Restore VM), так и восстановление целых vApp (Restore vApp). При необходимости вы можете удалить бэкапы для определенных машин (Delete) и посмотреть историю создания точек восстановления (View history).
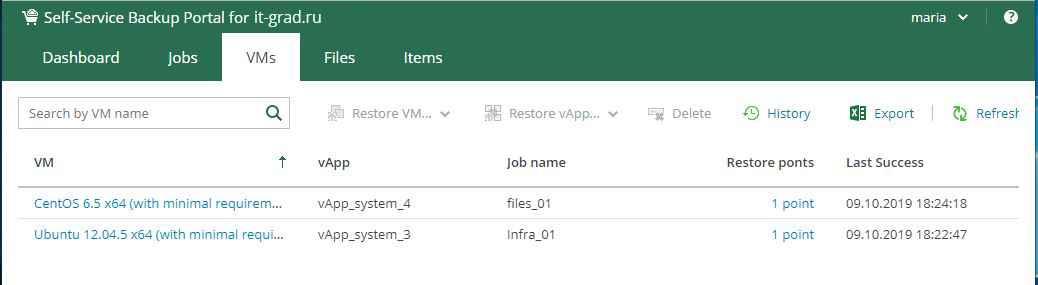
- VM — имя виртуальной машины.
- vApp — название vApp, к которому относится машина.
- Job name — название задания, которое ответственно за создание резервной копии этой машины.
- Restore points — количество точек восстановления для этой машины.
- Last success — временная метка последнего успешного восстановления.
Восстановление ВМ
Процесс восстановления виртуальной машины выглядит следующим образом:
1. Выделите нужную ВМ в списке кликом мыши и укажите нужную точку восстановления. Если список содержит большое количество машин, воспользуйтесь поиском по имени.
- Выберите пункт Overwrite, чтобы виртуальная машина была перезаписана из бэкапа.
- Выберите пункт Keep, чтобы ВМ была восстановлена рядом с оригинальной. В этом случае машина получит дополнительный суффикс _restored после восстановления.
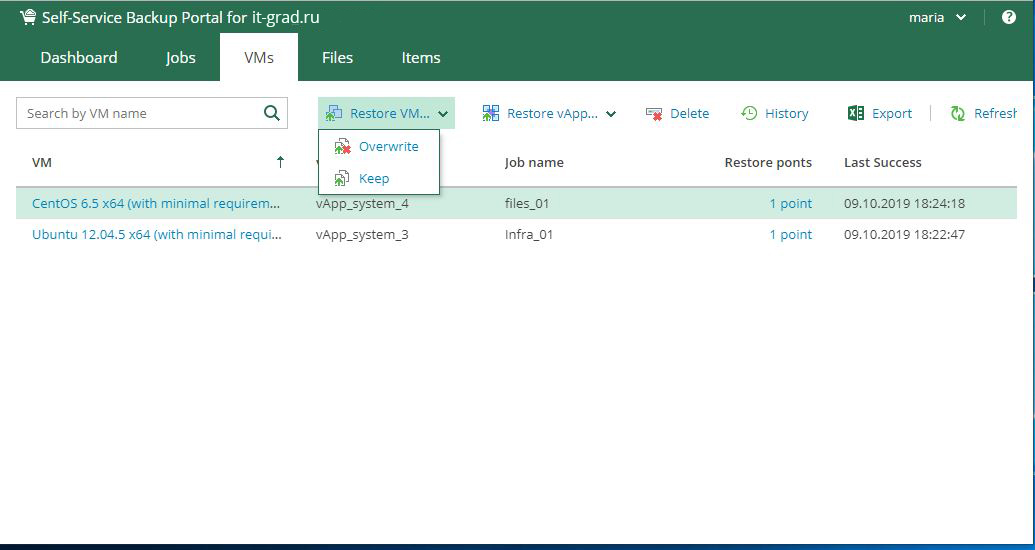
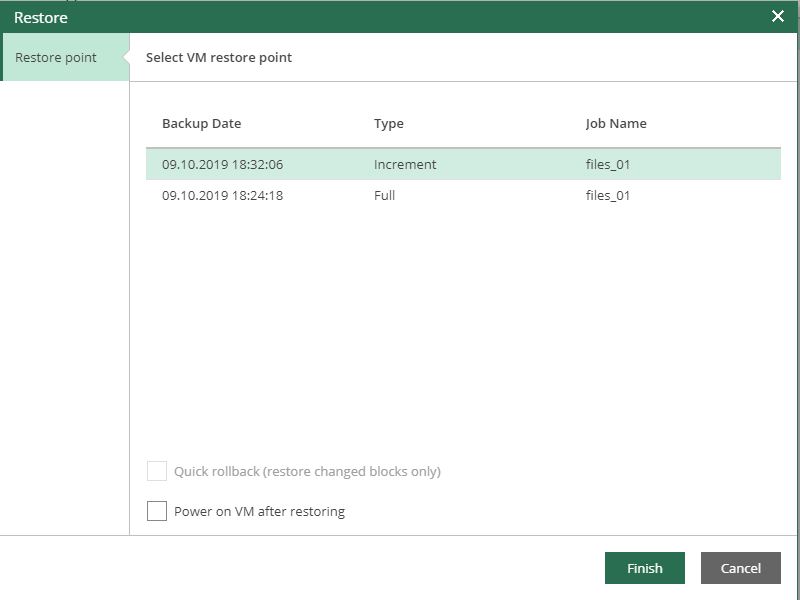
Выбрав нужную точку восстановления, установите следующие опции:
- Power on VM after restoring — запустить виртуальную машину сразу же после восстановления.
- Quick rollback (restore changed blocks only) — быстрый откат с восстановлением только измененных блоков. Если галочка активна, произойдет откат всех изменений в ВМ с момента создания точки восстановления.
- Restore VM tags — восстановить также метки ВМ. Лучше оставить эту галочку, если вы не знаете, что это значит.
Нажмите на кнопку Restore для завершения восстановления.
- При выборе пункта Overwrite, вы увидите предупреждение о том, что бэкап виртуальной машины будет развернут на месте старой ВМ. Нажмите Proceed, чтобы продолжить.
- Вы окажетесь на дочерней вкладке Restore Sessions. Статус In progress говорит о том, что на данный момент виртуальная машина восстанавливается.
- Когда виртуальная машина будет восстановлена, в поле Status напротив неё отобразится надпись Success.
Удаление машин
Через портал самообслуживания также можно удалять резервные копии виртуальных машин из резервного хранилища. Для этого просто выберите нужную машину из списка и нажмите Delete.
При удалении виртуальной машины Veeam Backup Enterprise Manager удаляет записи о виртуальной машине из пользовательского интерфейса и базы данных. Кроме того, Enterprise Manager удаляет данные удаленной виртуальной машины из резервной копии.
Удаленная ВМ удалится из списка после удаления записей о ВМ из базы данных на сервере резервного копирования Veeam.
Работа с файлами гостевой ОС
Восстанавливать отдельные файлы ничуть не сложнее, чем восстанавливать целые машины.
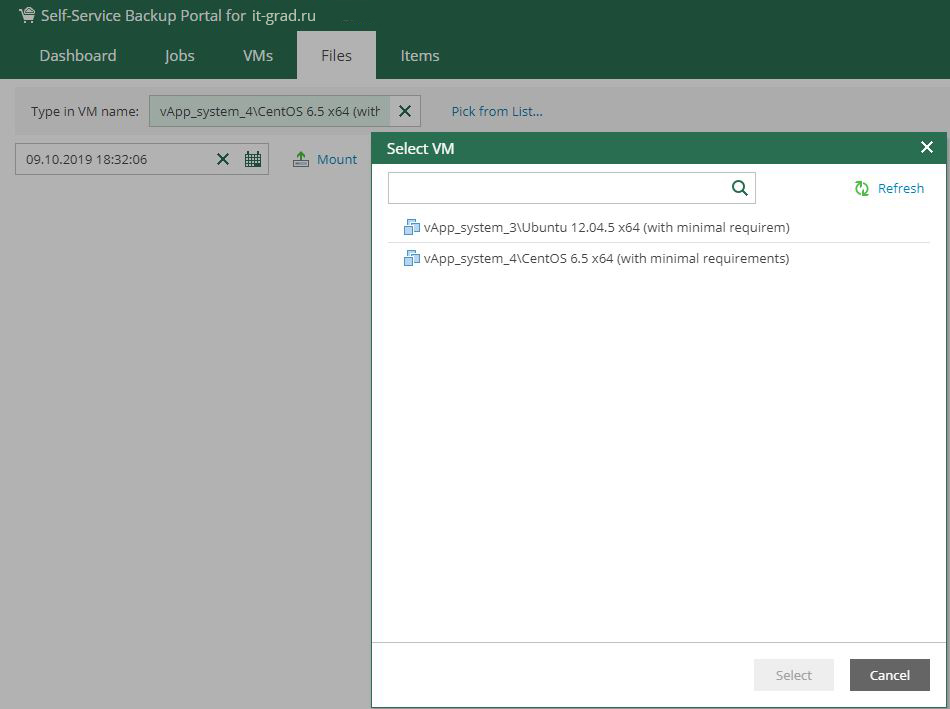
Чтобы вернуть резервную копию нужного файла, перейдите на вкладку Files и следуйте следующей инструкции.
- Впишите в поле «Type in machine name» имя виртуальной машины, из бэкапа которой требуется «достать» файл, или воспользуйтесь кнопкой “or pick from list…”, чтобы выбрать нужную машину из списка.
- На вкладке Browse укажите нужную точку восстановления.
- Смонтируйте бэкап с помощью кнопки Mount Backup.
Во вкладке Browse появится список директорий и файлов виртуальной машины.
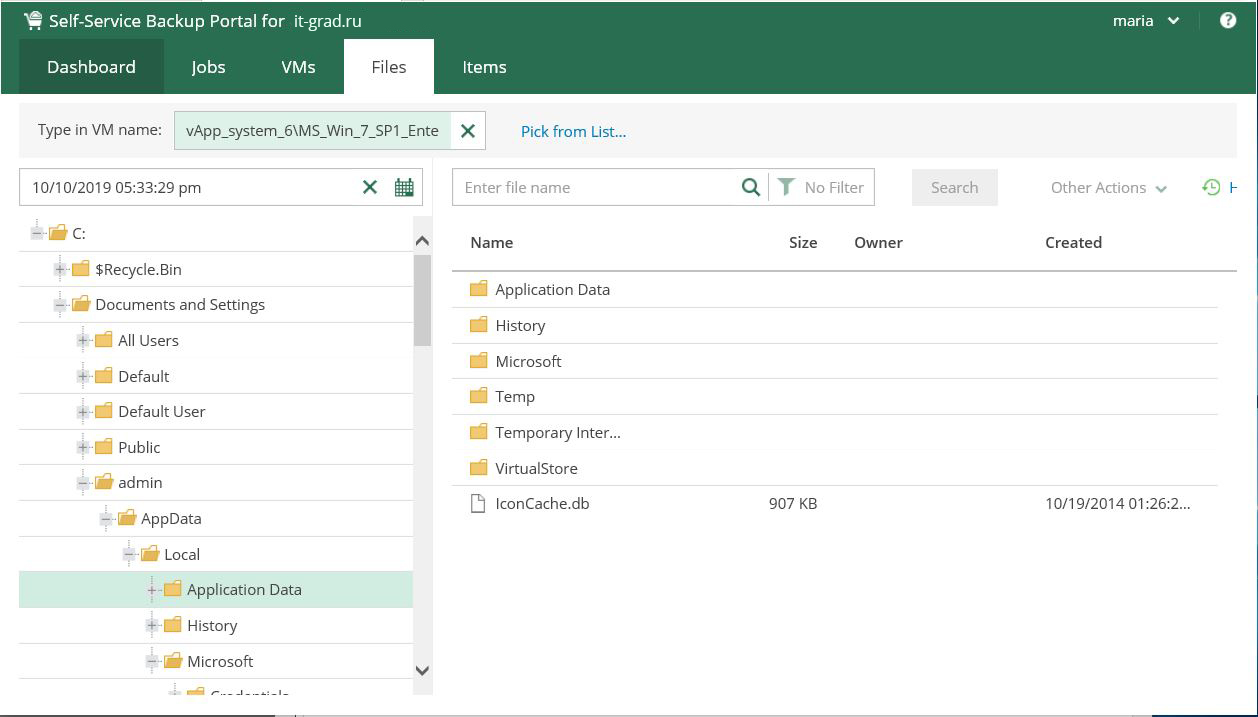
- Выберите нужный файл и восстановите его, нажав Restore, или скачайте его копию на свой компьютер (кнопка Download). Если вы не помните, где именно находится искомый файл, воспользуйтесь поиском во вкладке Search.
- Если вам требуется восстановить сразу несколько файлов, создайте очередь восстановления, поочередно отмечая нужные файлы и нажимая кнопку Add to restore list для каждого из них.
- Очередь восстанавливаемых файлов будет отображена на новой вкладке PENDING RESTORE (Ожидающие восстановления). Когда вы выберете все файлы, требующие восстановления, перейдите на эту вкладку и нажмите Restore для восстановления или Download для скачивания этих файлов на свой компьютер.
Восстановление файлов происходит по схожей процедуре, что и восстановление ВМ, — вы можете как перезаписать файл, выбрав Overwrite, так и восстановить его рядом с помощью опции Keep.
Как вы видите, вся процедура создания резервных копий и восстановления организована чрезвычайно удобно. Удобный интерфейс позволяет разобраться в программе в считаные минуты и научиться управлять резервным копированием без участия третьих лиц.
Восстановление баз данных
Во вкладке Items вы можете работать организовывать восстановление на уровне элементов из резервных копий баз данных Microsoft SQL Server и Oracle.
Обратите внимание: для успешного восстановления баз данных необходимо сетевое соединение между Mount Server Veeam Backup & Replication и вашей виртуальной машиной.
Восстановление базы данных Microsoft SQL Server
- Откройте вкладку Items > SQL DATABASES.
- В поле ниже введите имя базы данных, которую необходимо восстановить, в формате server_name\instance_name или кликните “or pick server …”, чтобы выбрать машину из списка доступных.
- После выбора нужной базы данных восстановление может быть выполнено по двум сценариям
Восстановление в один клик
Этот вариант позволяет вам восстановить базу данных в ее исходное местоположение. В параметре Destination выберите опцию “Restore to original location” и нажмите кнопку Restore.
Восстановление с использованием пользовательских настроек
Вы можете выполнить процедуру восстановления с использованием пользовательских настроек, указав точку восстановления и целевое местоположение. Для этого в параметре Destination укажите опцию Restore to this location . Введите имя целевого сервера и имя экземпляра в первое поле, во втором укажите имя нужно базы данных, нажмите Restore.
Восстановление базы данных Oracle
Восстановление баз данных Oracle проходит по похожему алгоритму. Для восстановления в один клик выберите нужную базу данных и нажмите Restore. БД будет восстановлена до последнего доступного состояния в исходное местоположение.
При необходимости вы можете выполнить восстановление с пользовательскими настройками. Выберите нужную точку восстановления с помощью календаря — доступные точки отмечены синим контуром. На временной шкале можно выбрать временную метку относительно текущей выбранной точки восстановления сервера. Не забудьте выбрать опцию Restore to alternative location, чтобы указать целевое место восстановление, отличное от исходного. После выбора параметром следуйте подсказкам мастера восстановления.
Благодаря Veeam Self Service Backup Portal клиенты «ИТ-ГРАД» (входит в Группу МТС) получают широкие возможности работы с резервным копированием и восстановлением данных облачной инфраструктуры:
- самостоятельное управление заданиями на резервное копирование без запросов в техподдержку провайдера;
- быстрое восстановление удаленных файлов;
- отслеживание и контроль версий;
- откат баз данных к нужному состоянию;
- простой способ развертывания тестовых стендов с помощью функции восстановления машин с пользовательскими настройками.
Выбираете IaaS-провайдера? Уточняйте у потенциального поставщика облачных услуг возможность самостоятельного управления резервным копированием или запросите бесплатный тестовый период.


